Loading ...
Loading ...
Loading ...
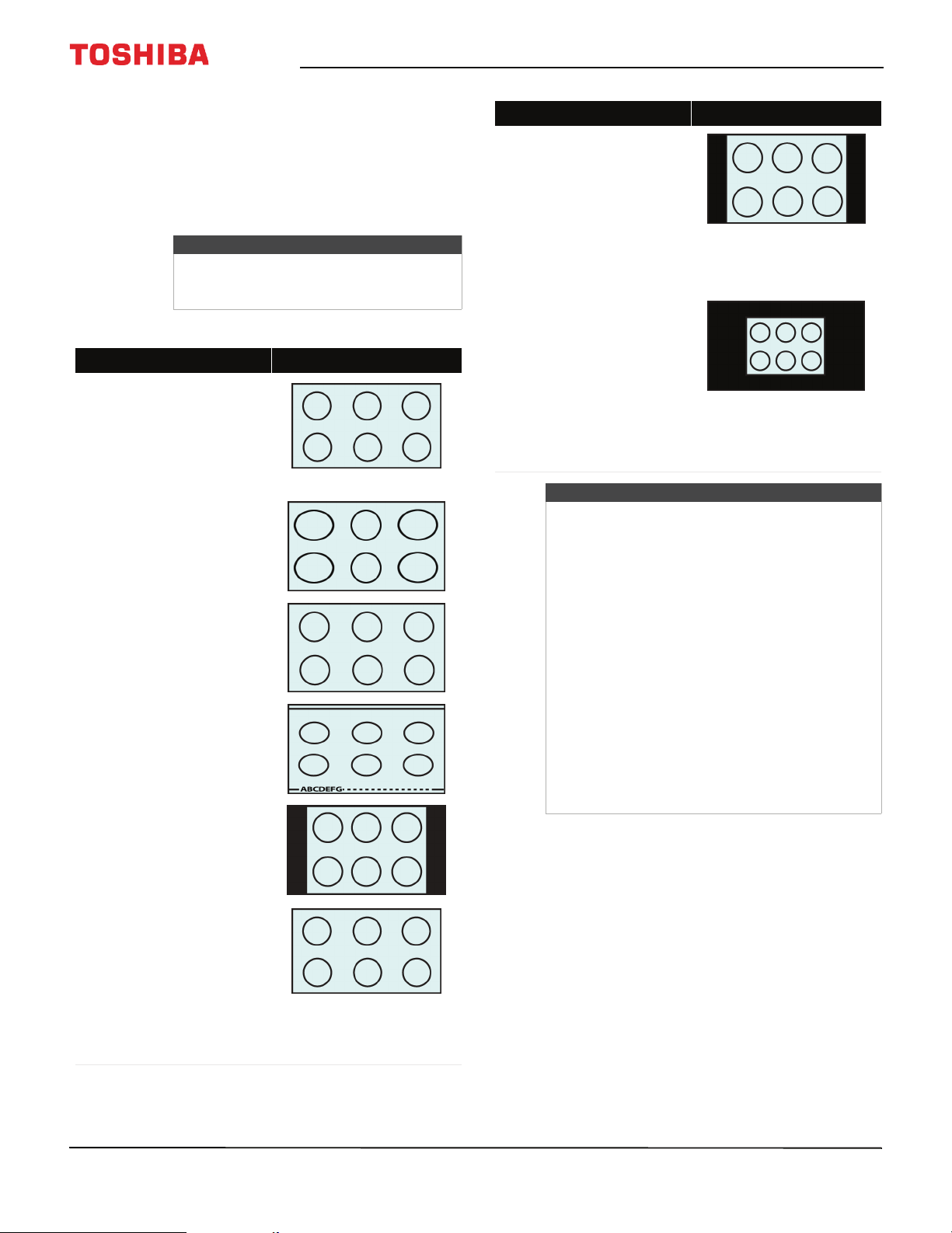
60
32" 720p / 55" 1080p 60Hz LED Chromecast™ built-in TV
www.tv.toshiba.com
Adjusting the picture size
1 Press MENU, then select Picture, Display
Settings, Picture Size, then press OK.
2 On the Picture Size menu, press
S
or
T
to select a
picture size. You can select Full, TheaterWide 1,
TheaterWide 2, TheaterWide 3, 4:3, Native,
Normal, or Dot by Dot.
3 Press OK or EXIT to close the menu.
Note
Depending on the receiving signal format,
some of the picture sizes may not be
available.
Picture size Example
Full
Displays the picture in a 16:9 format
(aspect ratio). If the picture is in a 4:3
format, the picture is stretched
horizontally to fill the width of the
screen but is not stretched vertically.
The edges of the picture may be hidden.
TheaterWide 1
The center of the picture remains close
to its original proportion, but the left
and right edges are stretched
horizontally to fill the screen.
TheaterWide 2
This setting is for viewing letter box
(4:3) programs.
TheaterWide 3
This setting is for viewing letter box
programs with subtitles.
The top and bottom edges of the picture
are hidden.
4:3
Displays the picture in letter box format.
Some program formats will display with
sidebars and/or bars at the top and
bottom.
Native:
If the program is a 1080i, 1080p, 720p,
480i (HDMI®), or 480p (HDMI®)
program, the picture is scaled to display
the entire picture within the borders of
the screen (no overscanning).
This picture size is especially useful for
viewing external HD sources, such as
DVD movies, video games, or computer
graphics.
Normal
Displays the image in the original
aspect ratio. You may see black bars if
the original content is not widescreen.
This setting is for viewing VGA, SVGA,
XGA, WXGA, and SXGA sources.
Note: This option adjusts the timing
when a computer is connected to an
HDMI IN jack using an HDMI-DVI
adapter.
Dot by Dot
Dot by Dot is a non-scaling display.
Depending on the input signal format
(VGA, for example), the picture may
appear with sidebars and/or bars at the
top and bottom. This setting is for
viewing VGA, SVGA, XGA, WXGA, and
SXGA sources. This option is only
available when the video input source is
HDMI and the video signal is VGA, SVGA,
XGA, WXGA, or SXGA.
Notes
• Some of the picture sizes may not be
available depending on the receiving signal
format (those will be grayed out in the Picture
Size screen).
• If you select a TheaterWide™ picture size, the
top and bottom edges of the picture
(including subtitles or captions) may be
hidden. To view these edges, try adjusting the
Picture Position, viewing the program in 4:3
or Full, or scrolling the picture. See Scrolling
the TheaterWide™ picture on page 61.
•The Native mode is supported only for HDMI®
(1080i, 1080p, 720p, 480i, and 480p), and
ANT/CABLE (digital) inputs (1080i, 1080p, and
720p).
•In Native mode, the picture’s border may be
hidden, displayed in black, or noisy,
depending on the input signal.
Picture size Example
Loading ...
Loading ...
Loading ...