Loading ...
Loading ...
Loading ...
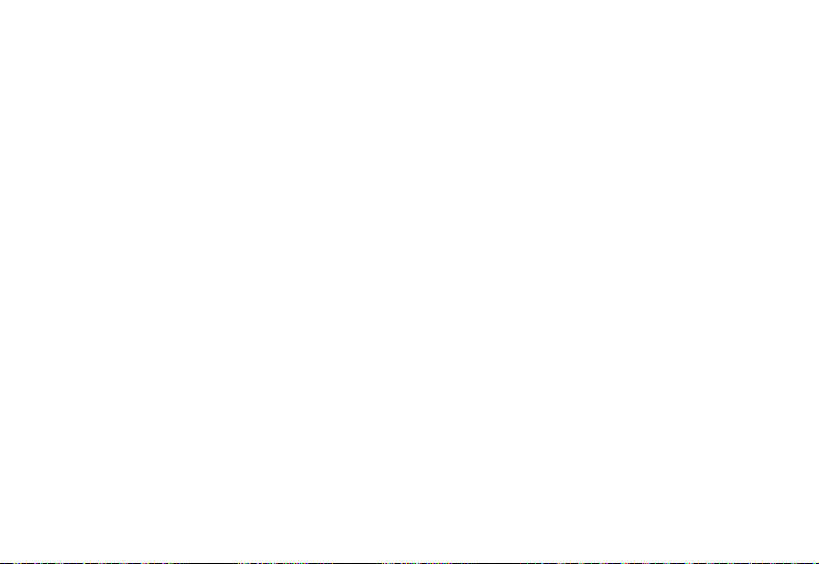
4. Read and agree to all of the terms and conditions and tap Next > Install. The mobile device will then
continue the software download process.
5. If prompted, tap Install Apps to begin installing select Oculus applications onto your mobile device
(ex: Oculus Cinema and Oculus 360 apps).
6. If prompted, install the provided VR microSD card and tap Continue to proceed.
Note: You need to replace your existing microSD card, with the new VR version, only if you wish to access
the loaded VR sample content that was installed on that card. If you decide not to access this content and
keep your current SD card in place, tap Skip.
7. Follow the prompts to sign in to your Oculus account. Make a selection.
•
Create an Account: To begin the process of creating a new Oculus account via your mobile device.
•
Sign In: To enter in your previously created Oculus account information.
8. Follow the prompts.
9. Connect the Samsung GALAXY Note 4 to the Gear VR.
- or -
Tap Browse Oculus Store to launch the Oculus Store app. When the software is installed, the Oculus
Store app will appear on the All apps screen of the Samsung GALAXY Note 4.
Note: Carefully re-connect the mobile device back into the GearVR. The next step checks whether or not you
are correctly wearing the GearVR.
Important: Make sure the screen is not locked when you reconnect the mobile device back
onto the Gear VR.
23
Loading ...
Loading ...
Loading ...