Loading ...
Loading ...
Loading ...
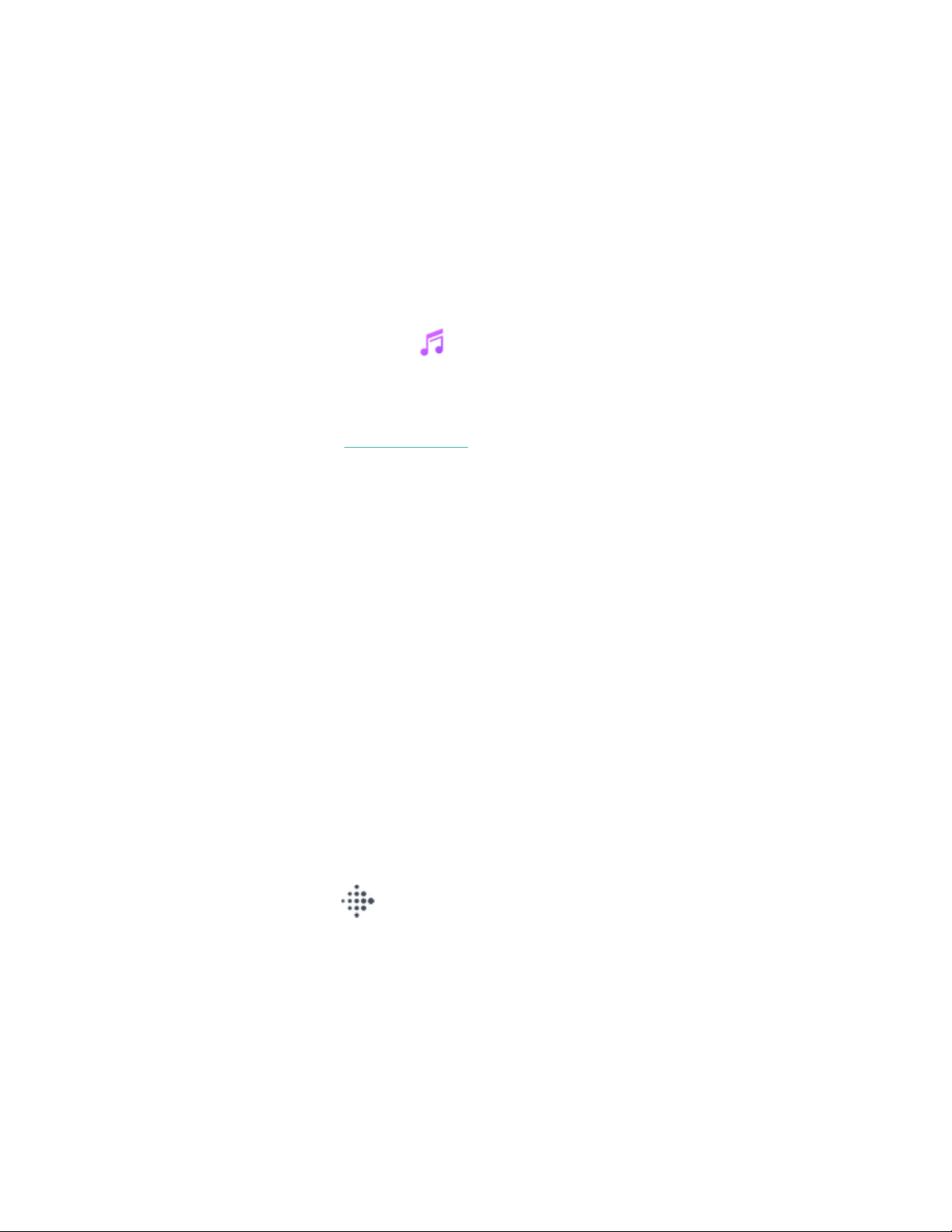
6. Wait a few moments for Ionic to connect. Note it can sometimes take a minute
or two to connect.
7. When prompted, follow the on-screen instructions on your computer to
choose the playlists you want to download to your watch. After you choose a
playlist, the download starts automatically.
8. Note that if you take several minutes to pick your first playlist, Wi-Fi may
disconnect to preserve your battery. Tap the Transfer Music button again to
reconnect and continue choosing your playlists.
9. After the download is complete, pair Bluetooth headphones or a speaker to
Ionic and open the Music app to listen to your playlists. Your phone and
computer don’t need to be nearby in order to listen to music from the Music
app.
For more information, see help.fitbit.com.
Add music and podcasts with your Mac
Download playlists of your personal music and podcasts from your iTunesLibrary to
Ionic.
Create a playlist
Within iTunes, create at least 1 playlist of songs or podcasts to download to your
watch.
Make sure you approve the iTunes app to share your playlists with your watch:
Open iTunes on your computer >Edit >Preferences >Advanced >Share iTunes
Library XML with other applications >OK.
Connect to Wi-Fi
Make sure Ionic and your Mac are able to connect to the same Wi-Fi network:
1.
From the Today tab in the Fitbit app, tap your profile picture >Ionic tile.
2. Tap Wi-Fi Settings
3. Tap Add Network and follow the on-screen instructions to add your Wi-Fi
network or check the Network list to make sure it’s already listed.
47
Loading ...
Loading ...
Loading ...