Loading ...
Loading ...
Loading ...
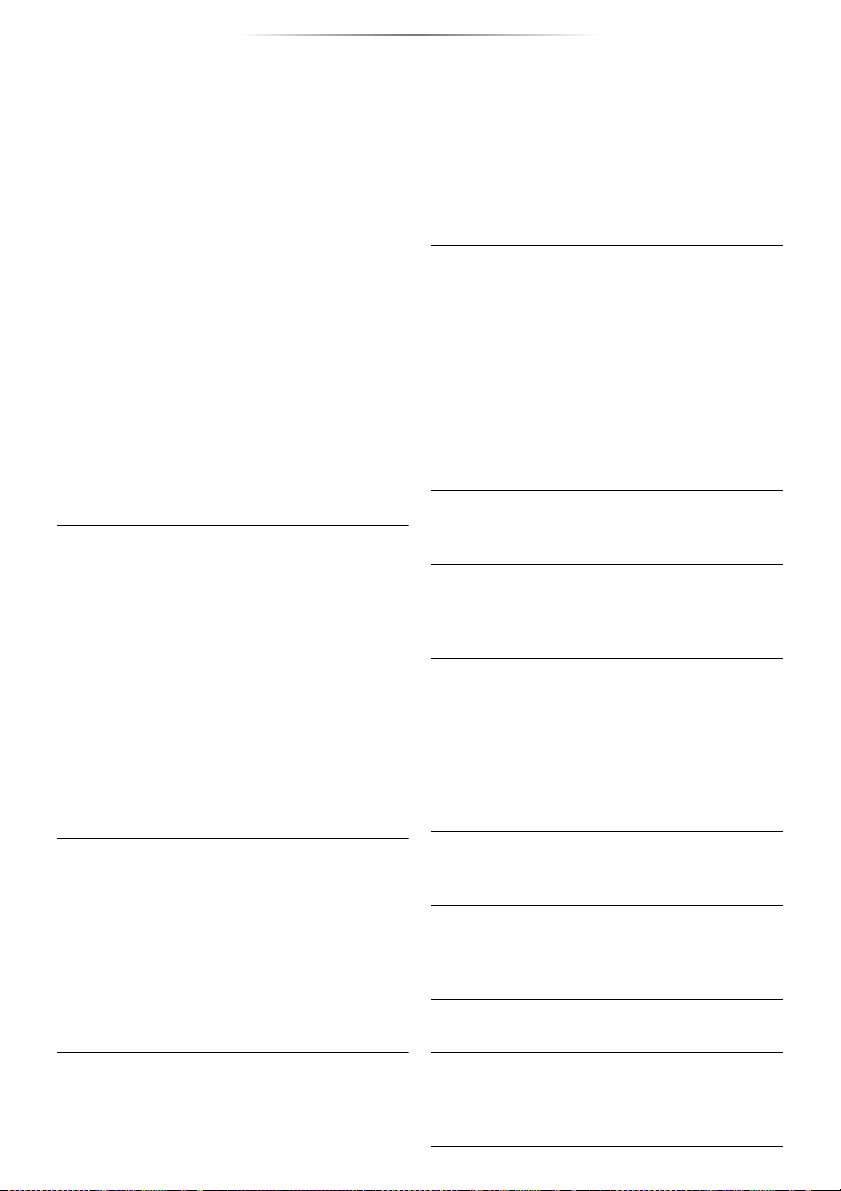
- 39 -
Reference
Video is not output in 4K or high-definition.
h Confirm that “Resolution” in the Setup menu
is set properly. (> 30)
h Confirm the HDMI cable, related connections
and the compatibility of TV video input.
To output images in 4K, connect the HDMI
cable to a 4K compatible terminal of the
connected device. (> 10)
h Set “HDMI(AUDIO) Output Mode” to “Audio
Only”. (> 30)
h To enjoy image in 4K/60p with the connected
4K-compatible TV, set “4K60p Output” to “4K/
60p(4:4:4)” or “4K/60p(4:2:0)”. (> 30)
h If “4K60p Output” is set to “4K/60p(4:4:4)”,
check to see if the connected HDMI cable
supports 18 Gbps. (> 10, 30)
h When the unit is connected to a TV that
supports formats up to 4K(60p) 4:2:0 or
“4K60p Output” is set to “4K/60p(4:2:0)”,
material recorded in 4K(60p) cannot be
output in HDR.
To play back material recorded in 24p, set
“24p Output” to “Auto”. (> 30)
Cannot output video in HDR quality even
when connected to an HDR-compatible TV.
h When connected to a device (TV and
amplifier/receiver, etc.) or terminal that does
not support HDR, this unit applies Dynamic
Range Conversion to HDR signals to output
them. In addition, depending on the disc, it
may not be possible to output content in 2K
resolution or perform playback correctly.
(> 22)
h Video may not be output from your TV in HDR
quality, depending on the content.
Set “HDR/Color Gamut Output” to “HDR/
BT.2020 (Auto)” and “HLG / PQ Conversion”
to “Auto”. (> 31)
3D video is not output.
h Connect to a 3D compatible device (TV and
amplifier/receiver, etc.).
h When a non-3D compatible amplifier/receiver
is connected between this unit and a TV, 3D
video is not output. (> 13)
h Set “HDMI(AUDIO) Output Mode” to “Audio
Only”. (> 30)
h Confirm the settings on this unit and the TV
for 3D. (> 22)
3D video is not output correctly as 2D.
h Select “Set before play” in the Setup menu,
and select “2D Playback” in the setup screen
displayed when playing 3D discs. (> 33, “3D
BD-Video Playback”)
h Discs that have recorded titles with Side by
side (2 screen structure) and that can be
enjoyed in 3D are played back in accordance
with the settings of the TV.
No picture is output from Netflix.
h
When the unit is connected to a TV that does
not support HDCP2.2 via an amplifier or
speaker, it may not be possible to view Netflix.*
If HDCP2.2 is not supported by your TV, try
either of the following solutions:
– Connect the unit and the TV directly.
(> 11, 13)
– Set “HDCP Output Setting” to “HDCP1.4
Limit”. (> 31)
* This limitation is due to a specification defined by Netflix, Inc.
Press [RETURN] if a black screen is displayed.
No subtitles.
h When progressive output is on, closed
captions/subtitles cannot be displayed.
The subtitles overlap closed captions
recorded on discs.
h Turn off the subtitles or the closed caption
setting on the TV. (> 27)
Closed captions are not displayed.
h Confirm that the source content supports CC.
h Confirm the “Closed Caption Display” is set to
“On”. (> 27, 34)
h Change the “Closed Caption Type” setting.
(> 27, 34)
h Confirm the “Analog CC” or “Digital CC” is set
properly (> 27, 34).
Cannot play back videos on the USB device smoothly.
h Use the port on the rear side of this unit,
which supports USB 3.0.
A black band is displayed around the edge of
the screen.
The aspect ratio of the screen is abnormal.
h Adjust the aspect setting on the TV.
There is a lot of image lag when playing video.
h
Set “0” all items in the “Noise Reduction”. (
>
28)
The screen brightness changes automatically.
h
The screen brightness changes automatically to
suit the scene while using the
Dolby Vision/
HDR10+
function.
Loading ...
Loading ...
Loading ...