Documents: Go to download!
User Manual
- User Manual - (English)
- Safety Instructions - (English)
- Getting started
- Convenient functions
- Setup
- Reference
Table of contents
User Manual HDD Recorder
Getting started
Unit care
HDD/USB HDD handling care
- The HDD is a high precision recording instrument and is easily susceptible to damage. Therefore, be careful of the following points while the unit is turned on, especially during operation, otherwise the HDD and the recorded content may be damaged:
- Do not subject the unit to any vibration and shock.
- Do not remove the AC mains lead from the household mains socket.
- The HDD is a temporary storage device
- This unit cannot save (backup) the HDD titles to media. You have to be very careful when handling the unit and editing the title.
- If the HDD or USB HDD is damaged, the recorded content cannot be recovered.
Setup precautions
- Do not place on anything that generates heat like a Set Top Box, etc.
- Place in an area where condensation does not occur. Conditions where condensation may occur
- When there is an extreme change in temperature.
In the above situation, without turning the unit on, let the unit adjust to the room temperature and wait 2–3 hours until condensation is gone.
- The unit may breakdown if cigarette smoke or bug spray/vapour, etc. gets inside the unit.
When moving the unit
- Switch the unit to standby mode. (Wait until “BYE” disappears from the display.)
- Remove the AC mains lead from the household mains socket.
- Move only after the unit has come to a complete stop (approx. 3 minutes) in order to avoid subjecting to vibration and shock. (Even after the unit is switched to standby mode, the HDD continues operating for a short time.)
Cleaning
- Wipe with a soft, dry cloth.
- Never use alcohol, paint thinner or benzine to clean this unit.
- Before using chemically treated cloth, carefully read the instructions that came with the cloth.
When requesting this unit for repair
The registration of the USB HDD may be cancelled in the process of repairing this unit.
You can use the USB HDD again by re-registering, but all recorded content already on the USB HDD will be lost. In such cases, the recorded content (data) cannot be recovered.
To dispose or transfer this unit
This unit may contain private information. Before disposing of or transferring this unit, perform the following to delete the data, including personal or secret information:
- Format HDD (> 59)
- Perform “Shipping Condition” (> 64)
Main unit
Front
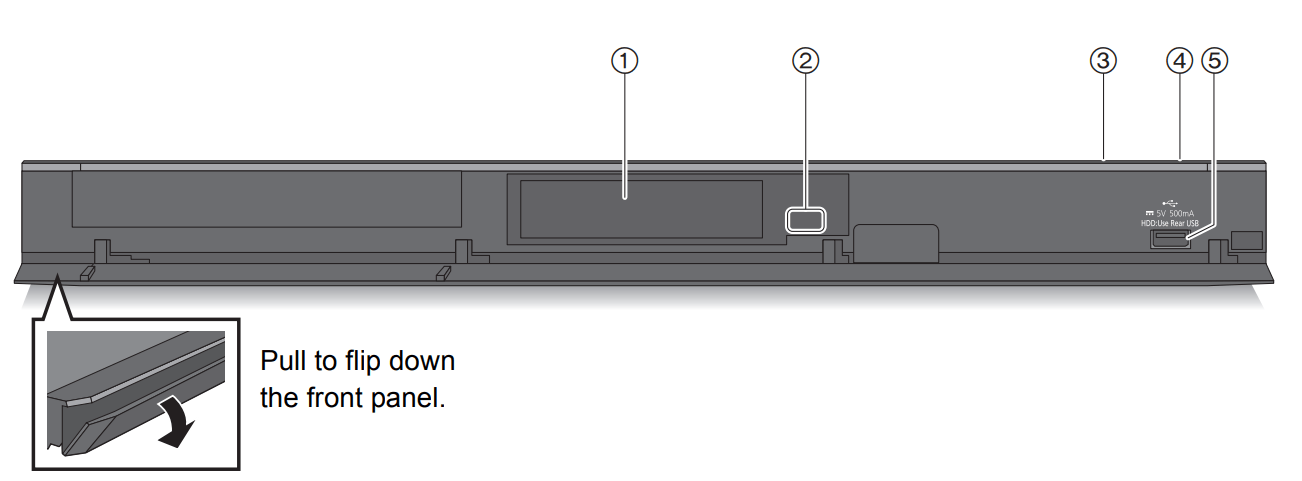
- Display (→ 7)
- Remote control signal sensor
- Angle: Approx. 20° up and down, 30° left and right
- Distance: Within approx. 7 m in front of the unit
- Play
- Standby/on switch (
 )
)- Press to switch the unit from on to standby mode or vice versa. In standby mode, the unit is still consuming a small amount of power.
- USB port (
 DC 5 V 500 mA)
DC 5 V 500 mA)
Inserting or removing media
- USB device
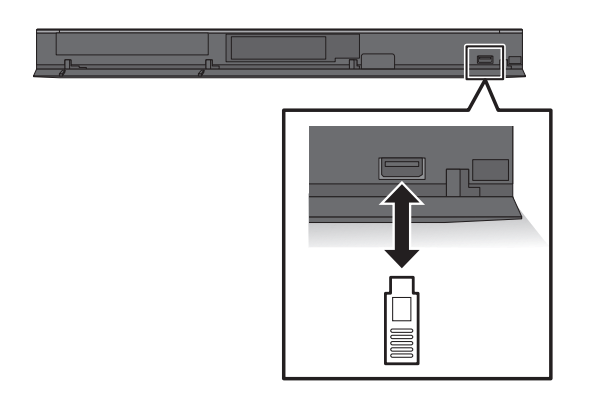
- While writing to/reading from the media, do not switch the unit to standby mode or remove the media. Such action may result in loss of the media contents.
- When inserting the media, ensure that it is facing the right way up.
- The USB port on the front side does not support USB HDDs. Connect a USB HDD to the USB port on the rear side. (> 53, Connecting the USB HDD)
Display
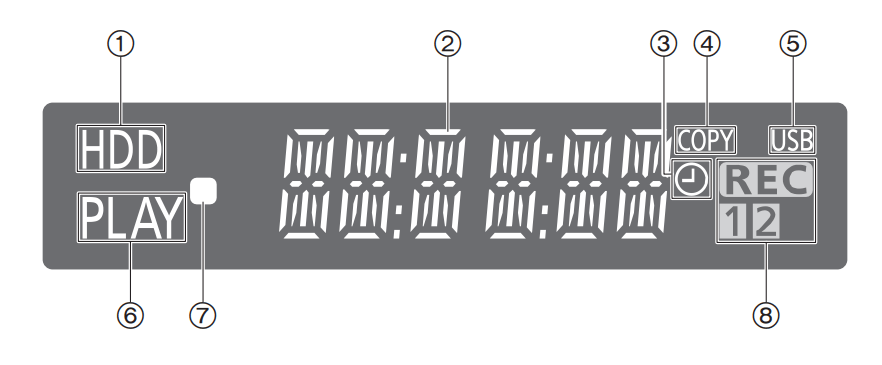
- Drive (HDD) indicator
- Main display section indicator
- Messages and other information are displayed. (→ 69)
- Timer recording indicator
- This indicator lights up when the timer recording standby or Keyword Recording standby is activated.
- Copying indicator
- USB port indicator
- Playback indicator
- Remote control signal indicator
- Recording indicator
- “REC” lights up while recording is in progress.
- “1” flashes when the first timer recording standby is activated or recording is paused, and lights up while recording is in progress. (In the same way as “1”, “2” lights up or flashes for the second recording.)
Rear
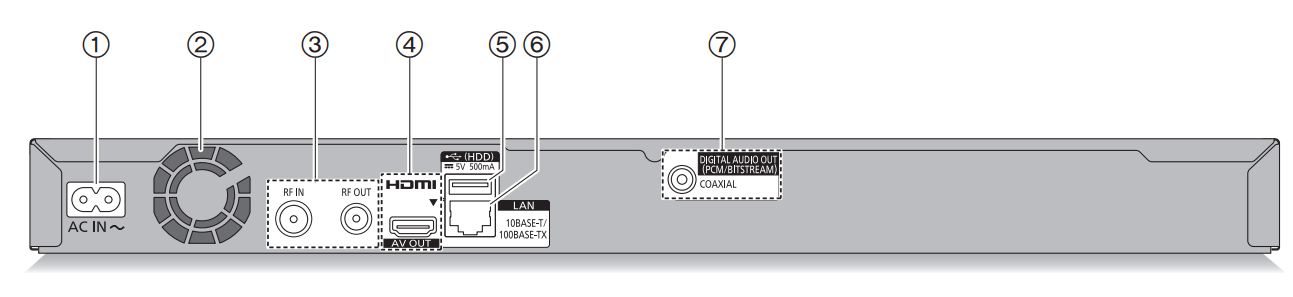
- AC IN terminal (
 )
) - Cooling fan
- RF IN/OUT terminal
- HDMI terminal
- USB port (
 DC 5 V 500 mA)
DC 5 V 500 mA)- Connect a USB HDD to this USB port.
- LAN port
- COAXIAL terminal
- Class II equipment (The construction of the product is double-insulated.)
Remote Control
Instructions for operations are generally described using the remote control.
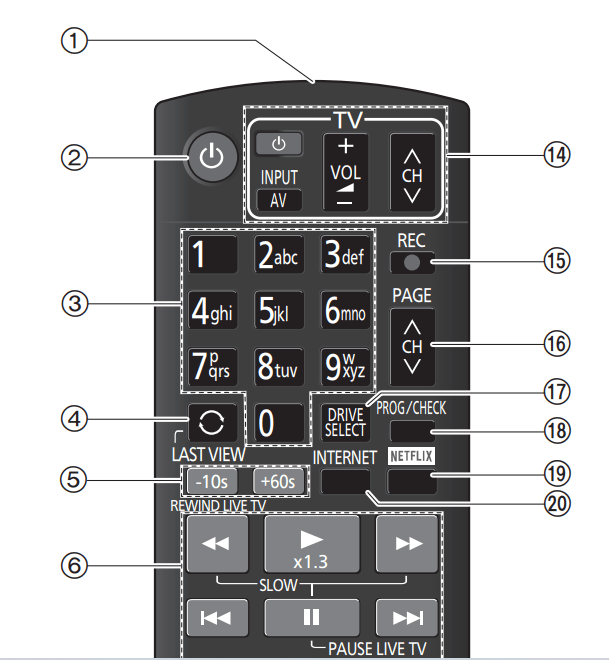
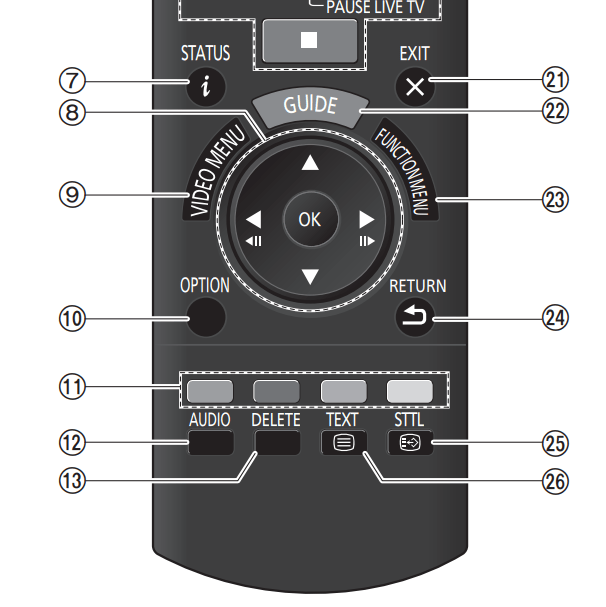
- Transmit the remote control signal
- Point it at remote control signal sensor on this unit. (→ 6)
- Switch the unit from on to standby mode or vice versa
- Select channels and title numbers, etc./Enter numbers or characters
- Switch to the previously watched channel (→ 18)
- Manual skip (→ 33)
- 10s: Skip approx. 10 seconds backward
- 60s: Skip approx. 1 minute forward
- Basic operations for recording and play, REWIND LIVE TV/PAUSE LIVE TV (→ 20)
- Show Information (→ 18, 30, 33)
- Selection/OK, Frame-by-frame (→ 33)
- Show Video Menu (→ 29)
- Show OPTION menu (→ 35, 37, 44)
- Colour buttons (red, green, yellow, blue) (Use in accordance with instruction on the screen.)
- Select audio (→ 19, 33)
- To delete unwanted recorded titles, timer programmes, video, photo or music (→ 37)
- TV operation buttons (→ 11)
- Start recording (→ 21)
- Channel select (→ 18)/Change pages in the Video Menu screen etc.
- Select drive (HDD or USB)
- Show the Timer recording screen (→ 24)
- Show NETFLIX screen
- Show the Network Service screen (→ 47)
- Exit the menu screen
- Show the TV Guide screen (→ 19)
- Show the FUNCTION MENU screen (→ 17)
- Return to previous screen
- Show subtitles (→ 18, 34)
- Show Teletext (→ 18)
Connection
3D programmes or 4K images can be played back when this unit is connected to a 3D or 4K compatible terminal of a 3D or 4K compatible TV.
- Before connection, turn off all equipment and read the appropriate operating instructions.
- If you use an optional HDMI cable, use the High Speed HDMI cables. Non-HDMI-compliant cables cannot be utilized. It is recommended that you use Panasonic’s HDMI cable. When outputting 1080p or 24p (4K) signal, please use HDMI cables 5.0 meters or less. The HDMI-compliant cable is supplied with this unit.
- When the unit is not to be used for a long time To save power, unplug it from the household mains socket. This unit consumes a small amount of power, even when the unit is in standby mode. (→ 70)
Basic connections
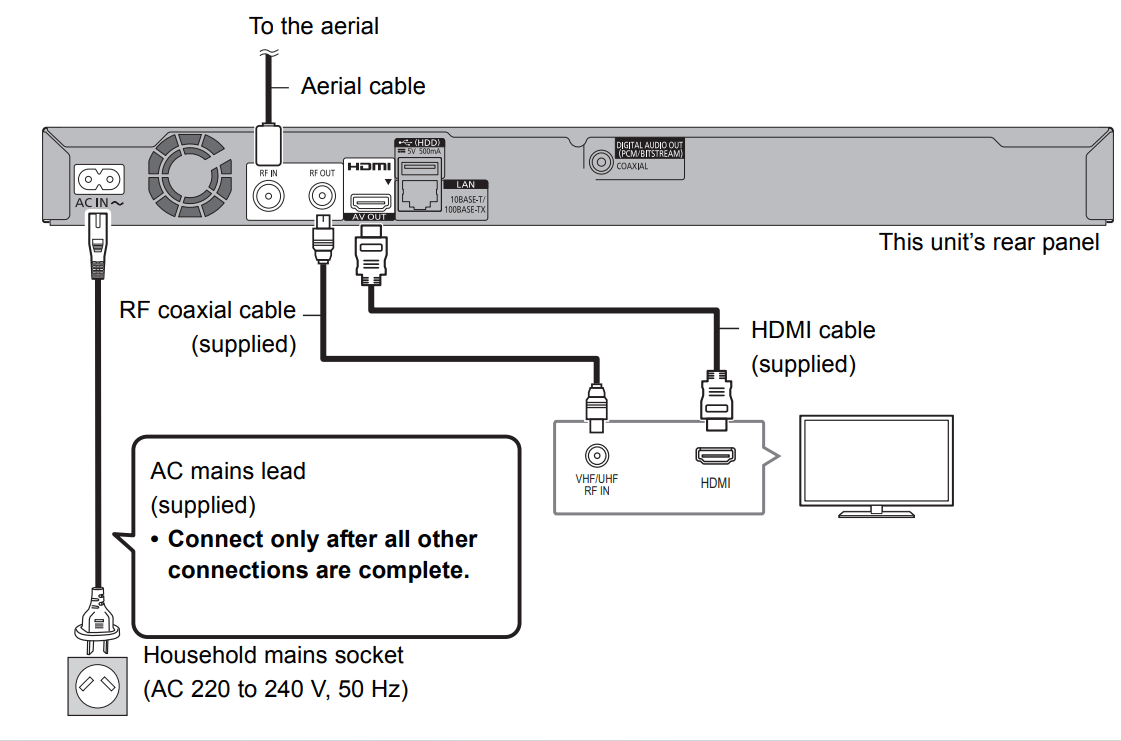
Keep the RF coaxial cables as far away as possible from other cables.
Amplifier/receiver connections
HDMI terminal
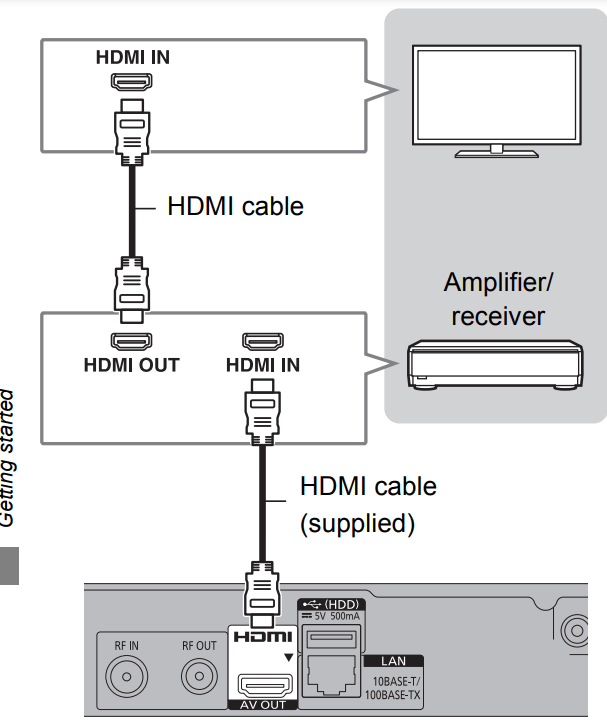
- You will not be able to view 3D programmes or 4K images with this connection if your amplifier/receiver is not 3D or 4K compatible
When using a TV or an amplifier/receiver that does not display “ARC” on the HDMI terminal, it is necessary to connect the TV and the amplifier/receiver with a digital audio cable to enjoy the TV audio on the amplifier/receiver.
DIGITAL AUDIO OUT terminal
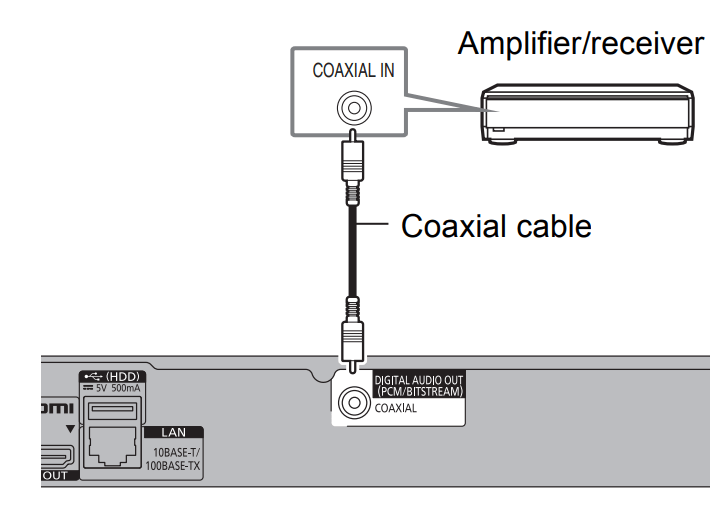
When you do not want the audio to be output from the TV, set “HDMI Audio Output” to “Off” (→ 61).
Network connection
When this unit is connected to the network, you can enjoy network functions (DLNA function, Network Service, TV Anytime, etc.).
For details about connection method, refer to the instructions supplied with the connected equipment.
After you make the LAN cable/Wireless LAN connection, the network setting is needed. (→ 12, Easy Network Setting)
LAN cable connection
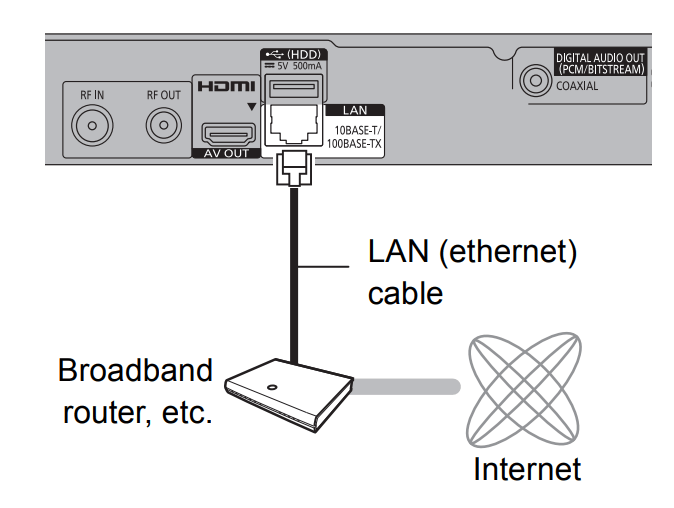
Use category 5 or above straight LAN cables (STP) when connecting to peripheral devices.
Wireless LAN connection
About wireless LAN connection (→ 12, Easy Network Setting)
- For up-to-date compatibility information on your Wireless router, refer to http://panasonic.jp/support/global/cs/ (This site is in English only.)
- The unit is not compatible with public wireless LAN services.
Settings
TV operation buttons
The TV can be operated from the TV operation buttons of the remote control.
- Perform the setting if you cannot operate the TV with the TV operation buttons.
While pressing [TV ], enter the code with the number buttons.
], enter the code with the number buttons.
Manufacturer and Code No.
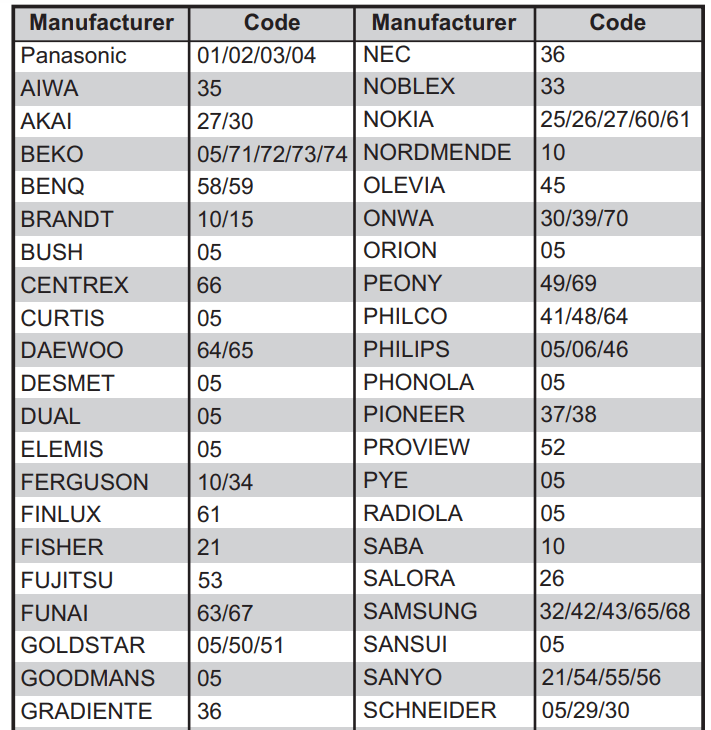
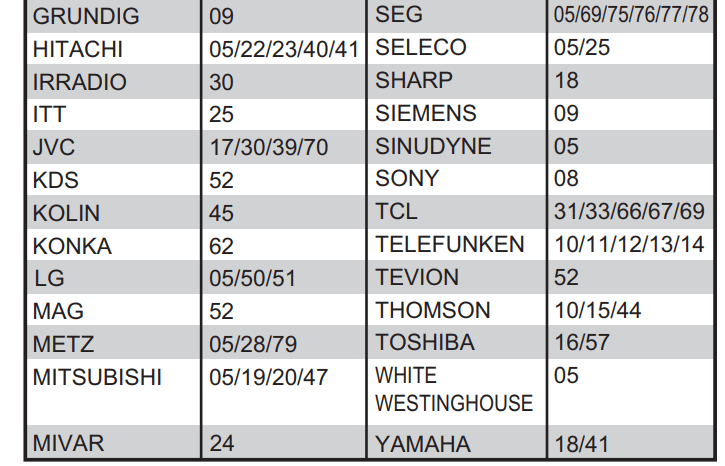
- If your TV brand has more than one code listed, select the one that allows correct operation.
- If the brand of your TV is not listed or the code number is invalid for your TV, this remote control is not compatible with your TV.
Easy Setting
- Turn on the TV, then select the appropriate AV input to suit the connections to this unit.
- Press [
 ] on the remote control or [
] on the remote control or [ /I] on this unit.
/I] on this unit.- The Easy Setting will start at the initial power on.
- Select the country you live in, and press [OK].
- [For_Australia]
- If you select “Australia”, the “Region Selection” will appear. Select the region you live in, and press [OK].
- [For_New_Zealand]
- If you select “New Zealand”, a screen asking you to restart this unit will appear. Press [OK] to restart it. Wait until a screen appears again. After the screen appears, Easy Setting resumes.
- [For_Australia]
- Follow the on-screen instructions and perform the settings.
Auto Setup starts.
(This operation may take some time.) e.g., [For_Australia]
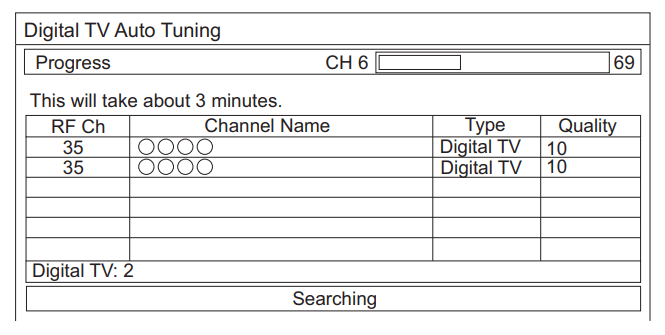
5. Clock is set automatically. If the clock setting screen appears, set the time manually. (→ 64, Clock)
6. Set “Quick Start” to “On”, “Off” or “Timer Setting for Quick Start”, then press [OK]. For details, refer to “Quick Start”. (→ 63)
7. Select the aspect ratio that matches the connected TV. For details, refer to “TV Aspect”. (→ 60)
When “Easy Setting has been completed.” appears, Easy Setting is completed.
- Select “Yes” to set network settings.
- Select “No” to finish the Easy Setting.
To stop partway
Press [RETURN  ].
].
To restart setup (→ 57, Auto Setup)
- If tuning is cancelled partway through, it may not be possible to receive the channels. Restart setup again.
Easy Network Setting
After completing “Easy Setting”, you can continue with “Easy Network Setting”.
Select “Wired” or “Wireless”, then press [OK].
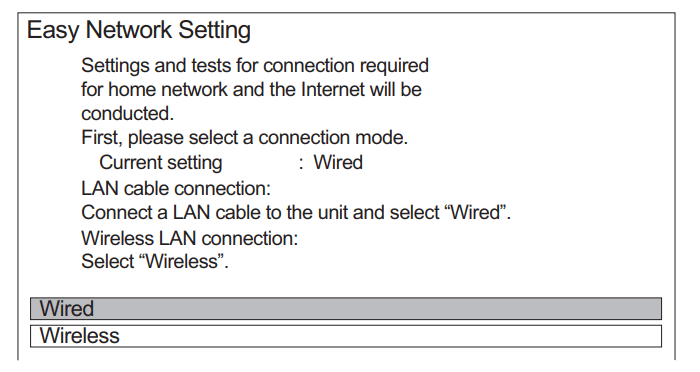
LAN cable connection (“Wired”)
Follow the on-screen instructions to apply your connection settings.
Wireless LAN connection (“Wireless”)
Before beginning wireless connection setup
- Obtain your network name (SSID
 ).
). - If your wireless connection is encrypted, please be sure that you know your encryption key.
- The default SSID, Password (Key) etc., may be printed on the router.
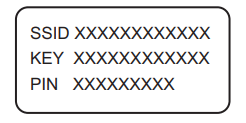
Select “Search for wireless network” or “WPS (PUSH button)” and press [OK], then follow the on-screen instructions and apply the settings.
Search for wireless network:
The available wireless networks will be displayed. Select your network name and press [OK].
- If your Network name is not displayed, search again by pressing the red button on the remote control.
- Stealth SSID
 will not be displayed. Enter manually by using “Wireless Settings”. (→ 61)
will not be displayed. Enter manually by using “Wireless Settings”. (→ 61)- If your wireless network is encrypted, Encryption Key Input Screen will be displayed. Input the encryption key of your network.
WPS (PUSH button):
If your Wireless router supports WPS (PUSH button), you can easily perform the settings by pressing WPS button on it.
WPS (Wi-Fi Protected Setup™) is a standard that facilitates settings relating to the connection and security of wireless LAN devices.
- Press WPS button or corresponding button of Wireless router until the lamp starts flashing.
- For details, refer to the operating instructions of Wireless router.
- Press [OK].
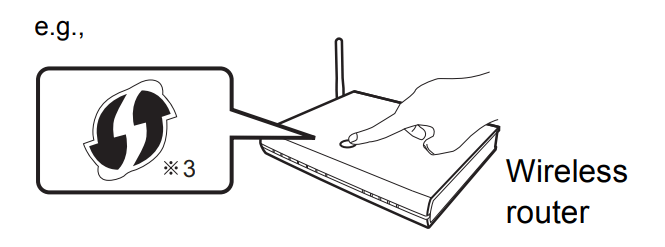
 SSID: An SSID (Service Set IDentification) is a name used by wireless LAN to identify a particular network. Transmission is possible if the SSID matches for both devices.
SSID: An SSID (Service Set IDentification) is a name used by wireless LAN to identify a particular network. Transmission is possible if the SSID matches for both devices.
 Depending on the settings of the wireless router, its SSID may not be found. For details, refer to the operating instructions for the wireless router.
Depending on the settings of the wireless router, its SSID may not be found. For details, refer to the operating instructions for the wireless router.
 The wireless router compatible with Wi-Fi Protected SetupTM may have the mark.
The wireless router compatible with Wi-Fi Protected SetupTM may have the mark.
To restart Easy Network Setting
- Press [FUNCTION MENU]. (→ 17)
- Select “Basic Settings” in “Setup”, then press [OK].
- Select “Easy Network Setting” in “Network”, then press [OK].
To redo settings individually
If “Easy Network Setting” did not work properly or when you change the settings individually, perform the following steps:
- Press [FUNCTION MENU]. (→ 17)
- Select “Basic Settings” in “Setup”, then press [OK].
- Select “Network Settings” in “Network”, then press [OK].
- Refer to “Network Settings”. (→ 61)
Check security before using Home Network function
If you set “Home Network function” to “On”, all connected devices on the same network can access this unit. Ensure that the router for your home network has adequate security system to prevent unauthorised access.
- Refer to the operating instructions of the hub or router.
- If you set “Home Network function” or “TV Anytime” to “On”, the setting for “Quick Start” is fixed to “On”.
- Do not use this unit to connect to any wireless network for which you do not have usage rights. During automatic searches in a wireless network environment, wireless networks (SSID) for which you do not have usage rights may be displayed; however, using these networks may be regarded as illegal access.
- After performing network settings on this unit, the settings (encryption level, etc.) of the Wireless router might change. When you have trouble getting online on your PC, perform the network settings on your PC in accordance with the settings of Wireless router.
- Please be aware that connecting to a network without encryption may result in the content of the communication being illegitimately viewed by a third party, or the leaking of data such as personal or secret information.
HDD and media information
For more details, refer also to the specifications. (→ 70)
Recordable/playable contents
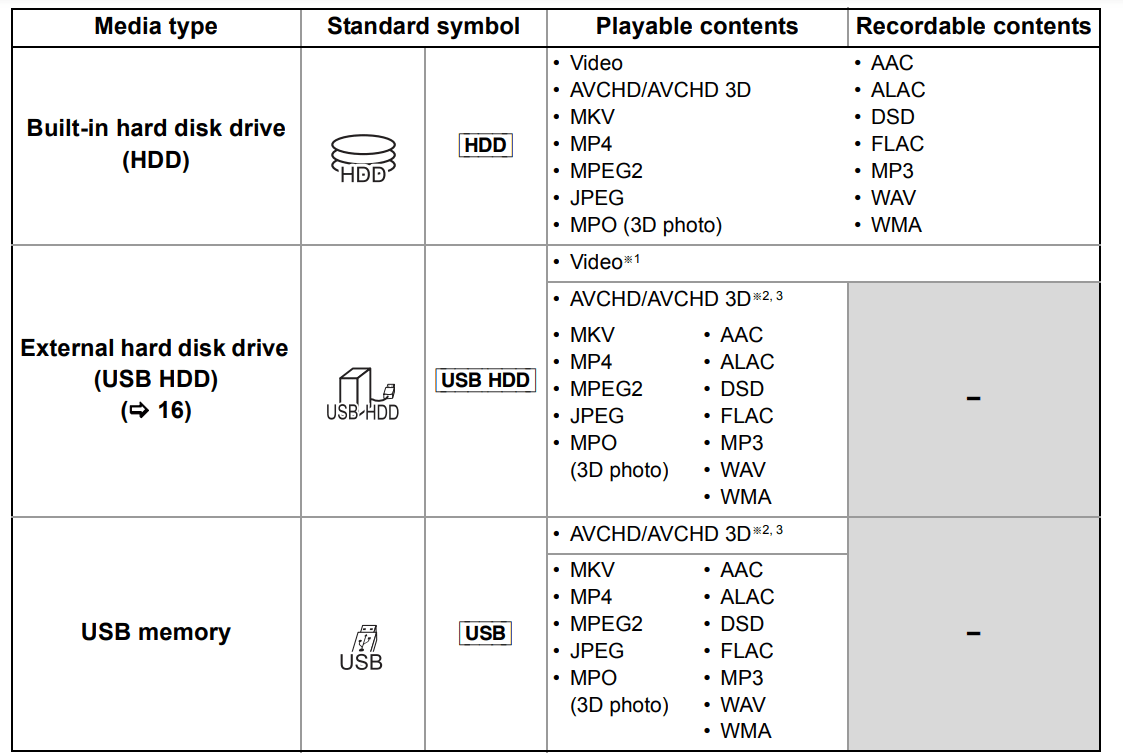
- It cannot be recorded directly. (Only compatible with copying from the built-in HDD)
- Recorded with AVCHD format compatible devices (Panasonic video camera, etc.). It may not be able to play back depending on the device.
- It cannot be played back directly from the USB HDD or USB memory. Playback is possible by copying to the built-in HDD. (→ 52)
- With certain recording states and folder structures, the play order may differ or playback may not be possible.
- It may not be possible to play the above media in some cases due to the type of media, the condition of the recording, the recording method, and how the files were created.
Information about contents
- Broadcast Recordings
Numbers of titles that can be recorded:
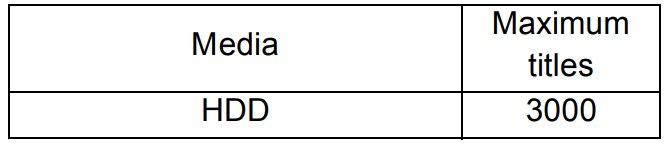
Maximum numbers of titles are including recordings of HD CAMCORDER.
- HD CAMCORDER Recordings
MPEG-4 AVC/H.264 (based on AVCHD) Numbers of titles that can be recorded:
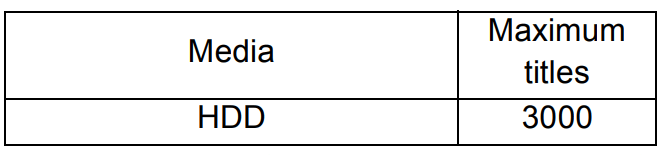
Maximum numbers of titles are including recordings of Broadcast.
- Photo files
Compatible pixels: Between 34k34 and 8192k8192 pixels
Sub sampling: 4:2:2, 4:2:0 (Motion JPEG is not supported.)
Maximum numbers of contents:
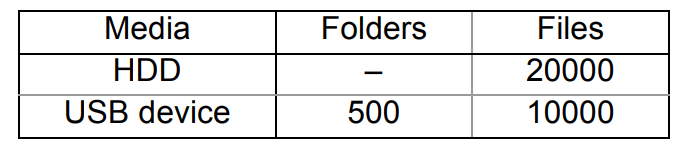
- Video files/Audio files
Numbers of contents that can be copied to internal HDD:
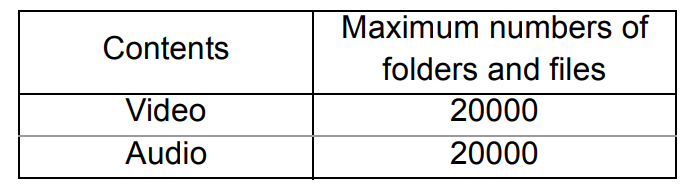
USB device:
- Each folder can store up to 1000 files.
- We recommend that you limit the depth of folder trees to about five levels.
- Bit rate up to 100 Mbps/resolution up to 3840k2160 25p/30p, 4096k2160 24p. (MP4 only)
About extension of files
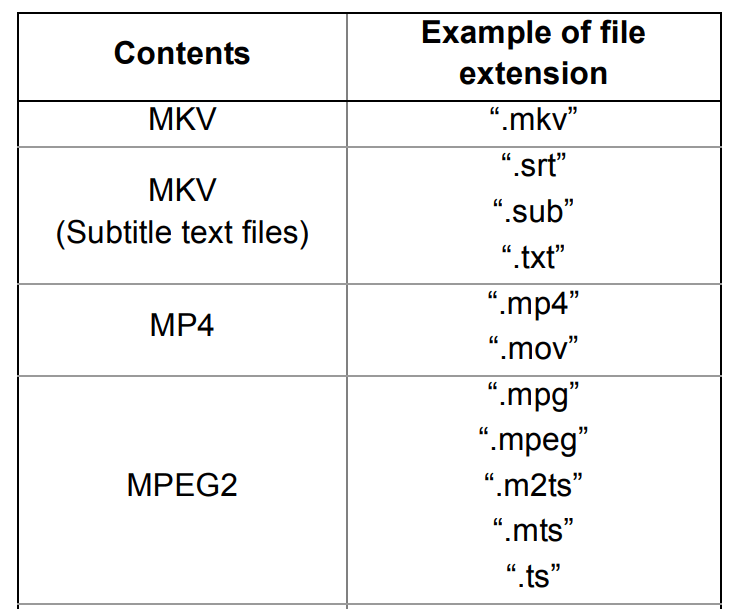
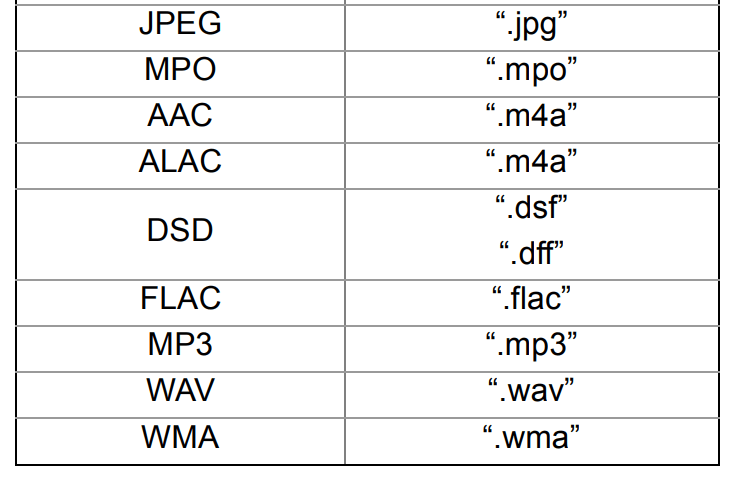
- The video file and subtitle text files are inside the same folder, and the file names are the same except for the file extensions.
- Some files may not be played back even if they have these extensions.
Recording mode (Conversion)
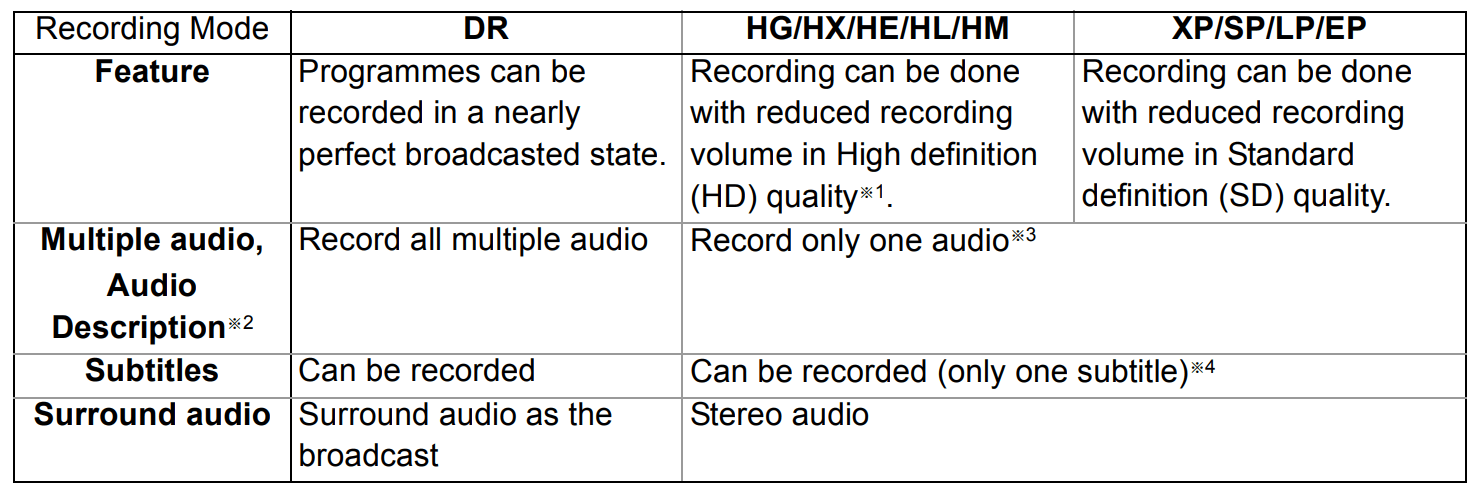
- The SD quality programme cannot be converted to HD quality.
- [For_New_Zealand]
- You cannot select during play whether it activates or deactivates.
- You cannot select during play whether it appears or disappears.
Approximate recording times
Refer to “Recording modes and approximate recording times”. (→ 70)
Notes:
Notes for the USB device
You can use an external HDD (USB HDD) in the following two ways (A single HDD cannot handle those two ways simultaneously.), and a USB memory for data files.
- For recorded titles
- Moving titles in the built-in HDD to a USB HDD to save the capacity of the built-in HDD.
- The USB HDD must first be registered on this unit. (→ 52)
- The USB HDD over 3 TB is not usable.
- For data files
- Playing back MP4, JPEG, MP3, etc. in a USB device with this unit.
- The USB device must be formatted in FAT12, FAT16, FAT32 or NTFS file system.
- The USB device over 2 TB is not usable.
- Playing back MP4, JPEG, MP3, etc. in a USB device with this unit.
- This unit supports USB 2.0 High Speed.
- This unit can use USB 3.0 devices as USB 2.0 devices.
- This unit does not recognize USB HDDs other than those in which the size of one sector is 512-bytes or 4096-bytes. (For details, consult the dealer of your USB HDD.)
- This unit supports USB mass storage device class.
- This unit does not guarantee connection with all USB devices.
FUNCTION MENU screen
You can easily access the desired functions, such as playback, timer recording, the unit’s settings etc. via the FUNCTION MENU.
1. Press [FUNCTION MENU].
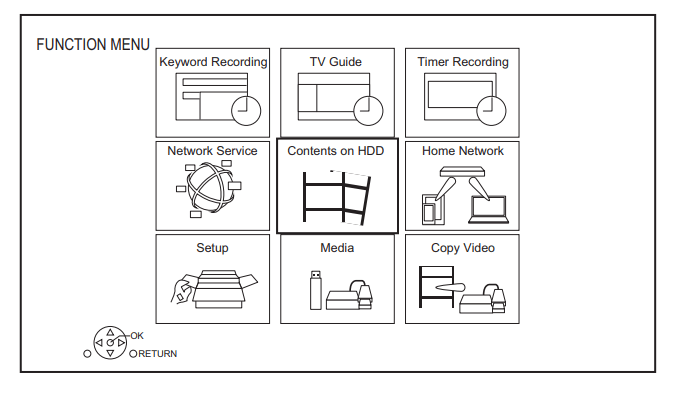
2. Select the item, then press [OK].
FUNCTION MENU list
- Keyword Recording (→ 27)
- TV Guide (→ 19)
- Timer Recording (→ 24)
- Network Service (→ 47)
- Contents on HDD
- Recorded Programmes (→ 29)
- Video ( AVCHD ) (→ 29)
- Video ( MP4 / MKV ) (→ 31)
- Photo (→ 42)
- Music (→ 46)
- Home Network
- Miracast (→ 51)
- DLNA Client (→ 49)
- Media Renderer (→ 50)
- Wi-Fi Direct (→ 50)
- Setup
- Basic Settings (→ 57)
- You can change the unit’s settings of Digital TV Tuning, Sound, Display, Connection, Network etc.
- TV Anytime (→ 47)
- Wallpaper Personalise a background of the FUNCTION MENU.
- To select from among “Photo”, register photo in advance. (→ 42)
- Basic Settings (→ 57)
- Media
- USB device
- USB HDD
- Copy Video (→ 41)
Convenient functions
VIERA Link functions
Automatic input switching/ Power on link
When the following operations are performed, the input channel of the TV will be automatically switched and the screen of this unit will be displayed. Additionally when the TV is off, the TV will automatically turn on.
- When play starts on this unit
- When an action that uses Video Menu etc, is performed
Power off link
When you set the TV to standby mode, this unit is also automatically set to standby mode.
- Power off link function does not work when manual recording, copying etc.
Playing music continuously even after turning off power to the TV
The following operations make it possible to keep the power of the unit on and to play music continuously. When the unit is directly connected to an amplifier/receiver.
- While playing music: Press [OPTION].
- Select “TV Power Off”, then press [OK].
- Sound may be discontinued for several seconds when the power to the TV is turned off.
Easy control only with Panasonic TV’s remote control
You can operate this unit using the TV remote control. Refer to the operating instructions of the TV about the buttons that you can use.
- VIERA Link, based on the control functions provided by HDMI which is an industry standard known as HDMI CEC (Consumer Electronics Control), is a unique function that we have developed and added. As such, its operation with other manufacturers’ equipment that supports HDMI CEC cannot be guaranteed.
- These functions may not work normally depending on the equipment condition.
- Use the remote control supplied with this unit if you cannot operate this unit using buttons on the TV remote control.
Software (Firmware) Update
You cannot operate the unit until the update is complete. Don’t remove the AC mains lead during the update. Removing the AC mains lead while the update is in progress may damage the unit.
Update software (firmware) of this unit
Software of this unit can be updated automatically by the following methods at the specified time. (Default setting is 3 a.m. → 64, Software Update in Standby)
- From broadcasts ([For_New_Zealand])
- Software of this unit will be updated from broadcasts if update information is detected.
- From Internet
- Network connection and setting are required. (→ 10, 12)
If a software (firmware) update is available, a notification is displayed.
New software version has been found. The software will be updated automatically after this unit is switched to standby. Do not disconnect the AC mains lead.
- It is displayed on the Channel Information (→ 18) when the Software (Firmware) can be updated immediately
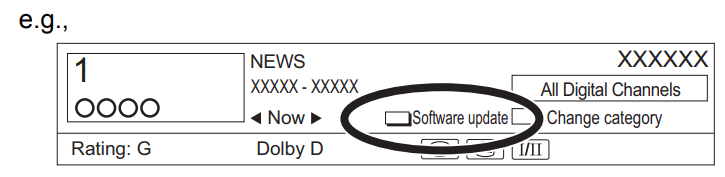
To execute, press the red button while the Channel Information is displayed, and follow the instructions on the screen.
Update of the software (firmware) will start when the unit is turned to standby mode.
To update the software (Firmware) immediately
Use the “Software Update Now ( Broadcast )” ([For_New_Zealand]) function or “Software Update Now ( Internet )” function. (→ 64)
- It may take up to a few hours until the update is completed depending on the network or broadcast environment.
- The timer recording always takes preference over the software (Firmware) download; if the timer recording is scheduled to start, the downloading will be performed at the next opportunity.
- You can also download the latest software (firmware) from the following website. http://panasonic.jp/support/global/cs/
4K Networking
You can save 4K videos/photos recorded with digital cameras and other 4K-compatible devices to the HDD of this unit and play them back.
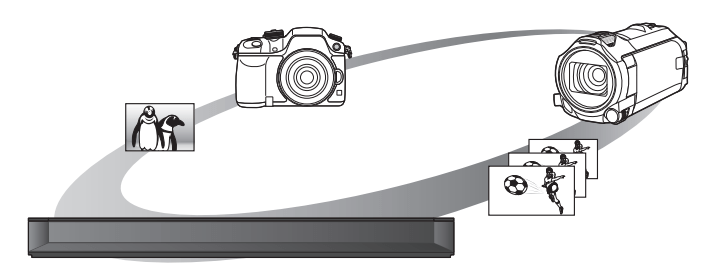
Compatible 4K content
- MP4/MOV (4K/24p, 25p and 30p)
- bit rate up to 100 Mbps
- resolution up to 3840k2160 25p/30p, 4096k2160 24p
- JPEG, MPO
- resolution 3840k2160 Photos with a resolution greater than 3840k2160 are played back in 3840k2160.
Preparation
- Connect a 4K-compatible TV to this unit. (→ 9)
Playing back 4K content
- 4K videos
- [HDD]
- Refer to “Playing titles on the HDD”. (→ 29)
- [USB]
- Refer to “Playing titles on the media”. (→ 32)
- [HDD]
- Photos
- Refer to “Playing photos”. (→ 42)
- Video may not be played back smoothly depending on the USB device.
- You can also watch the 4K contents stored in the DLNA Certified media server. (→ 48, Smart Home Networking (DLNA)
Copying 4K content
- 4K videos Refer to “Copying video files”. (> 41)
- Photos Refer to “Selecting and copying the photos”. (> 44)
Other operations
Entering text
Preparation
Show the “Enter Title Name” screen, etc.
1. Select a character, then press [OK]. Repeat this step to enter other characters
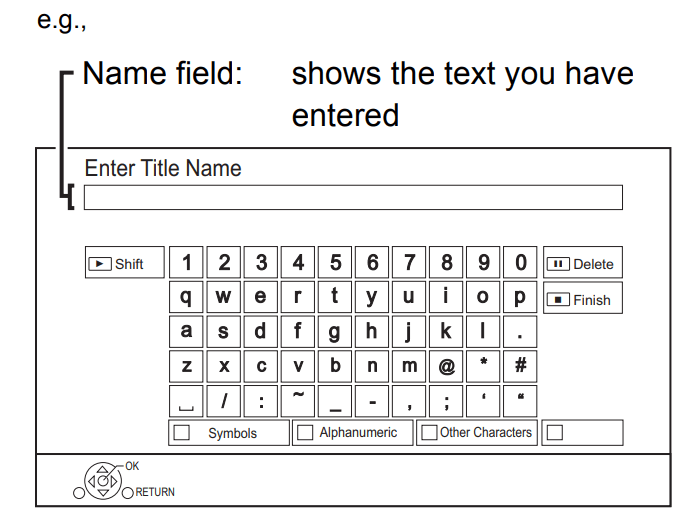
- Red: Enter Symbols
- Green: Enter Alphanumeric characters
- Yellow: Enter Other Characters, such as umlaut mark or accent grave
- [
 ]: Delete a character
]: Delete a character - [
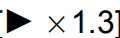 ]: Shift the alphabetic characters on the screen to upper case/lower case
]: Shift the alphabetic characters on the screen to upper case/lower case
2. Press [ ] (Finish).
] (Finish).
“Writing...” appears then the screen returns to the previous screen and so on.
To end partway Press [RETURN  ]. (Text is not added.)
]. (Text is not added.)
The maximum number of characters depends on the media.
Switching the aspect ratio of the screen
When the image does not match the screen size of the TV, you can enlarge the image to fill the screen.
- Display the Playback menu.
- Press [OPTION].
- Select “Playback Settings” in “Playback Menu”, then press [OK].
- Select “Aspect” in “Basic Operation”, then press [OK].
- Select the item, then press [OK].
Normal: Normal output
Side cut: The black bars on the right and left sides of the 16:9 image disappear and the image is enlarged.
Zoom: The black bars on the top and bottom sides of the 4:3 image disappear and the image is enlarged.
- This function does not work on 3D contents.
- The screen mode is switched to “Normal” in the following situations:
- when you change the channel
- when you start or end the playback of a title
- when you switch the unit on or to standby mode.
- When “TV Aspect” (→ 60) is set to “Pan & Scan” or “Letterbox”, the “Zoom” effect is disabled.
HOLD function
The HOLD function deactivates all buttons on the unit and remote control.
Press and hold [OK] and [RETURN ] simultaneously until “X HOLD” appears on the front panel display
To cancel the HOLD function
Press and hold [OK] and [RETURN  ] simultaneously until “X HOLD” disappears.
] simultaneously until “X HOLD” disappears.
Setup
You can change the unit’s settings of Digital TV Tuning, Sound, Display, Connection, Network etc. in the menu.
1. Press [FUNCTION MENU].
2. Select “Basic Settings” in “Setup”, then press [OK].
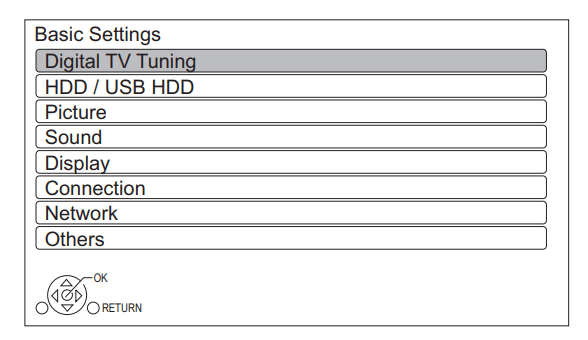
3. Select the menu, then press [OK].
4. Select the item, then make the setting.
To return to the previous screen
Press [RETURN  ].
].
Digital TV Tuning
Favourites Edit
You can create four favourites of channels for making viewing and recording easier.
After editing as follows, save the Favourites.
Press [RETURN  ], then press [OK].
], then press [OK].
- To select the other Favourites list: Press the green button.
- To add channels to the Favourites list: Select the channel in the “All Digital Channels” column, then press [OK]. Repeat this step.
- Yellow: Add all the available channels to the Favourites. (This function is available only when there are no channels in the “Favourites”.)
- To change the order of the channels list:
- Select the channel in the “Favourites” column to move, then press the green button.
- Select the new position, then press the green button.
- To delete channels:
- Select the channel in the “Favourites” column, then press [OK].
- Yellow: Delete all channels.
- To change the name of the Favourites list:
- Press the red button in the “Favourites” column.
- Press [
 ] to select a character, then press [OK]. Repeat this step to enter other characters.
] to select a character, then press [OK]. Repeat this step to enter other characters. - Red: Delete a character.
- Blue: Delete all characters.
- Press [RETURN ].
Channel List
You can edit the channel list
- To hide unwanted channels
- Select the channel.
- Press [OK]. The check mark is removed.
Yellow: Reveal all channels.
- To change the channel number assignment
- Select the channel to change, then press the green button.
- Enter the channel number to reassign with the number buttons.
- Press [OK].
- To set the channel manually
- Press the red button.
- Refer to “Manual Tuning”. (→ below)
Auto Setup
You can restart the Auto Setup. (→ 11) Select “Yes”, then press [OK].
The timer recording programmes are cancelled.
Manual Tuning
You can add new channels manually.
- Press [
 ] to select the physical channel.
] to select the physical channel. - Adjust the frequency by checking the signal strength and signal quality displays.
- Press [OK] to start scan.
- The set channel is displayed in the table.
Update Channel List
You can update the channel list to the latest one
Child Lock ( Parental Rating )
You can restrict the viewing of channels unsuitable to children. Set a ratings level to limit broadcast viewing and playback.
- PIN is required to change. (→ 18)
Signal Condition
You can check the quality and strength of signals. Press [CH  ] to select the channel.
] to select the channel.
- The channels you can receive are affected by weather conditions, seasons, time (day/night), region, length of the cable that is connected to the aerial, etc.
- When the signal is too strong (red bar), reduce the signal amplification at your aerial. (For details, consult your dealer.)
[For_Australia]
New Channel Message
Set whether to obtain the information automatically when a new digital channel is added.
[For_Australia]
HbbTV Setting
Turn on/off the HbbTV service.
- When “On” is selected, HbbTV service are available.
[For_New_Zealand]
Preferred Language
Select the language for multi broadcast. If the selected language is not available, then the original language will be selected.
[For_New_Zealand]
Audio Description
(When Audio Description is available in the programme)
When “Automatic” is selected, Audio Description will be set as default while watching. When timer recording and copying, Audio Description will be recorded.
FreeviewPlus
Turn on/off the FreeviewPlus service.
- When “On” is selected, FreeviewPlus service are available.
HDD / USB HDD
Settings for Recording
Timer Record Start Buffer
This function sets the timer recording to start earlier than the TV Guide time.
Timer Record Stop Buffer
This function sets the timer recording to stop later than the TV Guide time.
REWIND LIVE TV
Turn on/off the REWIND LIVE TV function.
- When “Automatic Standby” is set to “Off” (> 63), “On” cannot be selected.
Aspect for Recording
Sets the aspect ratio when recording or copying except in DR mode.
- “HG”, “HX”, “HE”, “HL” or “HM” mode: If “Automatic” is selected, the title will be recorded with the original aspect ratio.
- “XP”, “SP” or “LP” mode: If “Automatic” is selected, the title will be recorded with the original aspect ratio at the time when recording started (including when recording started at a commercial, etc.).
- “EP” mode: If “Automatic” is selected, aspect is fixed to 4:3.
Chapter Creation
Set the Chapter Creation method.
- Even if “Automatic” is selected, depending on the programme to be recorded, the chapter may not be created correctly.
HDD Management
Press and hold [OK] for 3 seconds to show the following settings.
Delete all titles
Delete all recorded programmes and AVCHD on the built-in HDD.
- Delete does not work if one or more titles are protected.
Delete all videos ( MP4 / MKV )
Delete all videos (MP4/MKV) on the built-in HDD.
Delete all photos
Delete all photos on the built-in HDD.
Delete all music
Delete all Music on the built-in HDD.
Format HDD
Formatting deletes all contents on the built-in HDD, and they cannot be restored. Check carefully before proceeding.
Settings for USB HDD
USB HDD Registration
Register the USB HDD.
USB HDD Disconnection
This function puts the USB HDD in a state in which it can be safely disconnected.
USB HDD Management
Press and hold [OK] for 3 seconds to show the following settings.
- Delete all titles
- Delete all titles on the USB HDD.
- Delete does not work if one or more titles are protected.
- Format USB HDD
- Formatting deletes all contents, and they cannot be restored. Check carefully before proceeding.
- Delete all titles on the USB HDD.
Cancellation of all USB HDD Registrations
This function cancels the registrations of all the USB HDDs registered on this unit. Only do this if you are going to dispose of this unit.
Before operation, perform “USB HDD Disconnection” (→ left) and remove the USB HDD.
Picture
Still Mode
Select the type of picture shown when you pause play.
- Field: Select if jittering occurs when “Automatic” is selected. (The picture is coarser.)
- Frame: Select if small text or fine patterns cannot be seen clearly when “Automatic” is selected. (The picture is clearer and finer.)
Sound
Dynamic Range Compression
To lower the dynamic range for playback (e.g., at night).
- This does not work depending on broadcasts and recorded titles.
Downmix
Select the downmix system of multi-channel to 2-channels sound.
- Select “Surround encoded”, when the connected equipment supports the virtual surround function.
- There is no effect on “Bitstream” via HDMI AV OUT and DIGITAL AUDIO OUT terminal.
- The audio will be output in “Stereo” in the following cases.
- AVCHD playback
Bilingual Audio Selection Select whether to record the audio type (“M1” or “M2”) when File Conversion (→ 38).
Digital Audio Output
PCM Down Conversion
Select how to output audio with a sampling frequency of 96 kHz.
- On: Signals are converted to 48 kHz. (Choose when the connected equipment cannot process signals with a sampling frequency of 96 kHz.)
- Off: Signals are output as 96 kHz.
- The signals will be converted to 48 kHz regardless of the setting in the following cases.
- The signals have a sampling frequency of over 96 kHz.
- The signals will be converted to 48 kHz regardless of the setting in the following cases.
Dolby Digital
MPEG
Select the audio signal to output.
- Select “PCM” when the connected equipment cannot decode the respective audio format.
- Not making the proper settings may result in noise.
System Volume Adjustment
If the volume of a programme being watched through this unit is different than the volume of a programme being watched directly on the TV, changing this setting may reduce the gap. (This function works only while you are watching a programme or playing back a programme recorded in DR mode with this unit.)
Audio Delay
Mis-sync between the video and audio is corrected by delaying the audio output.
Audio Type for Digital Broadcast
If the programme has more than one track (Dolby Digital, etc.), you can set priorities.
- This setting will give effect in the following conditions.
- The default setting when watching broadcasts.
- The default setting when playing back the title recorded in DR mode.
- File Conversion (→ 38)
Display
On-Screen Information
Select the time until the Channel Information screen (> 18) disappears automatically.
Front Panel Display
Changes the brightness of the front panel display.
Screen Saver
This is to prevent image retention on the screen.
Teletext
Select the Teletext (→ 18) display mode.
Connection
3D Settings
3D Type
If 3D video cannot be played back in 3D, you may be able to play it in 3D by changing the setting.
- Change the settings for 3D on the TV also when “Side by side” is selected.
- 3D AVCHD Output
- If 2D AVCHD video is recognised as 3D video and cannot be played back correctly, you may be able to play it by changing the setting.
- 3D Playback Message
- Set to display or hide the 3D viewing warning screen.
TV Aspect
Set to match the type of TV connected.
- Pan & Scan: Side picture is trimmed for 16:9 picture. The pictures may be shown in the letterbox style depending on the content.
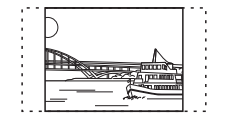
- Letterbox: Black bands appear for 16:9 picture
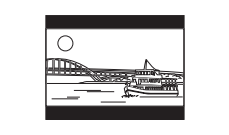
Aspect for 4:3 Video
To play a 4:3 title, set how to show pictures on a 16:9 TV.
- 4:3: Picture output expands left or right.
- 16:9: Picture is output as original aspect with side panels.
TV System
Set in accordance with the TV System for the connected TV.
HDMI Connection
HDMI Video Format
You can only select items compatible with the connected equipment.
- If “Automatic” is selected, the output resolution best suited to the connected TV (4K, 1080p, 1080i, 720p or 576p/480p) is automatically selected.
- To enjoy High Quality Video up-converted to 1080p, you need to connect the unit to 1080p compatible HDTV. If this unit is connected to an HDTV through other equipment, it must also be 1080p compatible.
Deep Colour Output
Deep Colour output when a TV that supports Deep Colour is connected.
HDMI Audio Output
Select “Off” when connected to an amplifier/ receiver with a DIGITAL AUDIO OUT terminal.
Contents Type Flag
If “Automatic” is selected, the optimal method of playback depending on the TV (e.g. cinema) will automatically be selected (only when the TV supports Contents Type Flag).
VIERA Link
Select “Off” when you do not want to use VIERA Link.
Network
Easy Network Setting
Press [OK] to start Easy Network Setting.
Network Settings
LAN Connection Mode
Select the LAN connection method.
- When not using wireless LAN (when turning it off), select “Wired”.
Wireless Settings
This allows to set and check the connection settings of the Wireless router.
IP Address / DNS Settings
Check the connection of the network or set the IP address and DNS.
- To set the IP address and DNS
- Set “IP Address Auto-Assignment” and “DNS-IP Auto-Assignment” to “Off”.
- Select the item, then press [OK] to show the respective setting.
- When the router’s DHCP server function is not activated, check the numbers of other connected devices such as personal computers, then assign a number different from those of other devices for the “IP Address” and assign the same number for “Subnet Mask” and “Gateway Address”.
Proxy Server Settings
Check and set the connection to the Proxy server.
- Press [OK] to show the respective setting.
Network Service Settings
Second Screen Browsing
When this function is set to “On”, you can enjoy the content you are viewing on a Network Service application of smartphone, etc. with the home network on the big screen of your TV.
Lock
You can restrict using Network Service.
- PIN is required to change. (> 18)
Automatic Volume Control
Volume is adjusted automatically to the standard volume while using Network Service.
- Depending on contents, this function will not work.
- Select “Off” when the audio is warped.
Notice: Displays the terms of service for the cloud services.
- You must agree to the terms of use for the Internet function and the privacy policy
Others
Standby Settings
Quick Start
- On: It is possible to start quickly from standby mode.
- Off: Power consumption in standby mode is minimized. (→ 70) However, startup time from standby mode will be longer.
- Timer Setting for Quick Start: “Quick Start” is activated when the set time comes.
If you set “Home Network function” (→ 62) or “TV Anytime” (→ 62) to “On”, the setting for “Quick Start” is fixed to “On”.
Automatic Standby
Set the time to turn the unit to standby mode automatically. When the unit is not operating, the unit will be turned to standby mode once the set time has passed.
- When “REWIND LIVE TV” is set to “On” (→ 58), “Off” cannot be selected.
Automatic Standby after OTR
- On: This unit is turned to standby mode when it is not operated for approximately 5 minutes after completing “Automatic Stop” or “Recording Time” (→ 21).
Automatic Standby after Copy
- On: This unit is turned to standby mode when it is not operated for approximately 5 minutes after completing copy (→ 40).
RF OUT ( Aerial Signal )
Set whether to output the broadcasting signal from RF OUT or not while in standby mode (When “Quick Start” is not activated).
- If “On” is selected, the aerial signal is output from this unit.
Power Save for Network Standby
You can minimize power consumption in standby mode even when the “Quick Start” function is activated. (→ 70)
Remote Control
Change the remote control code on the main unit and the remote control if you place other Panasonic products close together.
- Use “Set Code1”, the factory set code, under normal circumstances.
- Select the code, then press [OK].
- While pressing [OK], press and hold the number button ([1] to [6]) for more than 5 seconds.
- Press and hold [OK] for more than 5 seconds.
- Press [OK].
Clock
If the time is not set correctly, use the settings listed in the method below.
- Automatic This unit usually obtains time and date information from digital broadcasts.
- [For_Australia] Region Selection
Select the region where you live to adjust the standard time.
- The time contained in the broadcast signal is UTC (Universal time, coordinated).
- Daylight Saving Time
- Select time offset from the standard time for Summer Time.
- If there is a gap between displayed time and actual time, set this function.
- Manual Setting
- Select “Off” of “Automatic”, then press [OK].
- Select the item you want to change.
- Change the setting.
- Press [OK] when you have finished the settings.
PIN Entry
You can set/change the PIN for parental control.
1. Enter your 4-digit PIN with the number buttons.
2. Enter the new 4-digit PIN with the number buttons.
- Make a note of PIN in case you forget it.
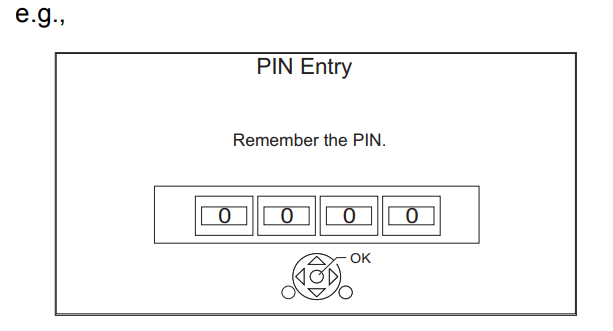
3. Press [OK].
System Update
Software Update in Standby
When you set this unit to standby mode, software (firmware) updates (→ 54) are downloaded automatically at the time you have specified.
System Information
Display Software (firmware) version and Wireless Module version (When using wireless connection only) of this unit.
Initialize
Shipping Condition
All the settings except for basic settings return to the factory preset.
- The timer recording programmes are also cancelled.
- The device password is also initialized. (→ 62)
Default Settings
All the settings other than the tuning settings, clock settings, rating PIN, remote control code, device password, etc. return to the factory presets.
Reference
Troubleshooting
The followings do not indicate a problem with this unit:
- HDD rotating sounds.
- Poor reception due to atmospheric conditions.
- When you switch the unit on or to standby mode, there may be an unexpected sound.
General operation
The unit does not work.
- Check the connections.
- One of the unit’s safety devices may have been activated.
Reset the unit as follows:
- Press [
 /I] on the main unit to switch the unit to standby.
/I] on the main unit to switch the unit to standby. - If the unit does not switch to standby, press [
 /I] on the main unit for about 3 seconds. The unit is forcibly switched to standby. Alternatively, disconnect the AC mains lead, wait one minute, then reconnect it.
/I] on the main unit for about 3 seconds. The unit is forcibly switched to standby. Alternatively, disconnect the AC mains lead, wait one minute, then reconnect it.
- If the unit does not switch to standby, press [
- Press [
 /I] on the main unit to switch it on. If the unit still cannot be operated, consult the dealer.
/I] on the main unit to switch it on. If the unit still cannot be operated, consult the dealer.
The remote control does not work.
- The remote control and main unit are using different codes. Change the code on the remote control.
- “Remote Control
 ” appears on the right side of the screen.
” appears on the right side of the screen. - (“
 ” stands for a number.)
” stands for a number.)
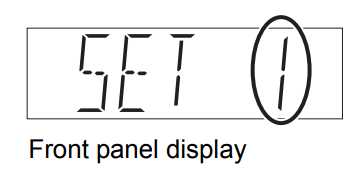
Press and hold [OK] and the indicated number button at the same time for more than 5 seconds.
Startup is slow.
- Startup takes time in the following situations:
- The clock is not set.
- Immediately after a power failure or the AC mains lead is connected.
- When the “Quick Start” is not activated.
Displays
“0:00” is flashing on the front panel display.
- Set the clock.
The clock does not display on the unit when switched to standby.
- The clock does not display when “Quick Start” is not activated.
TV screen and video
Screen size is wrong.
- Check the “TV Aspect” or “Aspect for 4:3 Video”. (> 60, 61)
- Adjust the aspect ratio setting on TV.
- Adjust the aspect ratio setting on this unit. (> 56)
- Check “Aspect for Recording” before recording or file conversion.
The black screen appears on the TV.
- This phenomenon may occur, depending on the TV setting, when “Quick Start” is activated. Depending on the TV, this phenomenon may be prevented by reconnecting to a different HDMI input terminal.
TV reception is not displayed.
- Broadcast signals are not output from this unit’s RF OUT terminal. Select “On” in “RF OUT ( Aerial Signal )”.
The screen changes automatically.
- If “Screen Saver” set to “On”, the screen saver function will be activated when there is no operation for 5 minutes or more.
There is a lot of image lag when playing video.
- Set to “0” all items in the “Noise Reduction”. (> 36)
- Set “Audio Delay”.
The images do not appear on the TV.
The picture is distorted during play, or video is not played correctly.
- Check the connections. (> 9)
- Check the settings of the connected TV, etc.
- An incorrect resolution is selected in “HDMI Video Format”. (> 61) Reset the setting as follows:
- While the unit is on, press and hold [OK], the yellow button and the blue button at the same time for more than 5 seconds.
- “00 RET” is displayed on the front panel display.
- Repeatedly press [
 ] (right) until “04 PRG” is displayed on the front panel display.
] (right) until “04 PRG” is displayed on the front panel display. - Press and hold [OK] for at least 3 seconds. Set the item again.
- The picture may be distorted or a black screen may appear between scenes recorded with different aspect ratios.
- Set “Deep Colour Output” (> 61) or “Contents Type Flag” (> 61) to “Off”.
- The country setting is not set correctly. Perform “Shipping Condition” (> 64) first, and then set the country you live in again.
3D video is not output correctly.
- 3D video may be output correctly by changing the following settings:
- “3D Type” of “3D Settings” (> 60)
- “Signal Format” (> 34, 3D settings during playback)
- Check the settings of the connected TV.
- When a non-3D compatible amplifier/receiver is connected between this unit and a TV, 3D video is not output. (> 10)
- When “HDMI Audio Output” is set to “Off”, 3D video may not be output correctly.
Sound
No sound.
Distorted sound.
- Check the connections. (> 9)
- Check the settings of the connected TV, etc.
- Press [AUDIO] to select the audio. (> 19, 33)
- To output audio from a device connected with an HDMI cable, set “HDMI Audio Output” to “On”. (> 61)
Cannot change audio channel.
- You cannot change the audio channel if “Digital Audio Output” is set to “Bitstream”.
Recording, timer recording and copying
Cannot record.
Cannot copy.
- Some broadcasts are copyright protected.
Timer recording does not work properly.
- When
 is displayed on the screen.
is displayed on the screen.
Auto Renewal Recording does not work properly.
- The programme will not be overwritten in the following cases:
- the programme is protected
- any programme is being played back or copied
- a screen such as Video Menu is displayed
Instead, the programme will be saved as a separate programme and that will be overwritten.
A part or whole of a recorded title has been lost.
- If there is a power failure or the AC mains lead is disconnected from the household mains socket while recording or editing, the title may be lost or the HDD may become unusable. We cannot offer any guarantee regarding lost programmes.
Keyword Recording does not work properly.
- The unit may not record a Keyword Recording programme when part of its broadcast time overlaps with that of another timer-recording programme. When this occurs, the Keyword Recording does not start even after the timer-recording has finished.
- The unit cannot run a search correctly if Search Conditions are not appropriate. Revise the Search Conditions
Play
You have forgotten your rating PIN.
- The rating level returns to the factory preset.
- While the unit is on, press and hold [OK], the yellow button and the blue button at the same time for more than 5 seconds.
- “00 RET” is displayed on the front panel display.
- Repeatedly press [
 ] (right) until “03 VL” is displayed on the front panel display.
] (right) until “03 VL” is displayed on the front panel display. - Press [OK].
- “INIT” is displayed on the front panel display
Image for the Quick View is not smooth.
- Image may not be played back smoothly in case of high definition titles.
Edit
Cannot edit.
- You may not be able to edit on the HDD if there is no available space. Delete any unwanted titles to create empty space.
Photo
Photos do not play back normally.
- The images that were edited on the PC, such as Progressive JPEG, etc., may not play back.
USB
This unit does not recognize the USB device correctly.
- If inserted during playback the USB device may not be recognized by this unit. Disconnect and reconnect the USB device. If it still does not recognize the connection, switch the unit to standby mode and turn it on again.
- USB devices connected using a USB extension cable other than a dedicated one or a USB hub may not be recognized by this unit.
TV Guide
The TV Guide information is not displayed properly.
- Set the clock correctly. (> 64, Clock)
- There was a programme change, or TV Guide information from a broadcast station was possibly not correctly transmitted.
- If signal quality is bad, the TV Guide system may not be able to receive any data.
- It may take time until the TV Guide screen is displayed correctly. Wait for about a day
Broadcast
Picture regularly breaks up on some channels.
- Adjust the reception with “Manual Tuning”.
Network
You cannot access this unit from DLNA compatible equipment on the network.
- Check the network connection and the network settings. (> 10, 12)
- It may not be possible to connect depending on the types of the equipment or the status of the equipment.
When using this unit as a server, video frames are dropped.
- Change the following settings:
- Conversion Setting for DLNA (> 62)
- Resolution Setting for DLNA (> 62)
You cannot play contents properly from DLNA compatible equipment on the network.
- There may be some video that cannot be played back on DLNA compatible equipment depending on the equipment.
- Following titles may not be played back:
- A title with access restriction
- A title with incompatible format
- Playback via DLNA compatible equipment may not be performed when this unit is in the following conditions:
- While simultaneously copying and recording
- While displaying the Basic Settings menu
- While executing functions using a network, such as Network Service
[For_New_Zealand] If the DLNA compatible equipment is not capable of outputting HE-AAC audio format, etc., sound may not be played back.
When using Wireless LAN connection, video from the DLNA Certified media server is not played back or video frames are dropped during playback.
- Use 802.11n (2.4 GHz or 5 GHz) Wireless router. Simultaneous use with a microwave, cordless telephone etc. at 2.4 GHz may result in connection interruptions or other problems.
- On the “Wireless Settings” screen (> 61), the continuous lighting of at least four “Reception” indicators is the target for a stable connection. If three or fewer indicators are lit or the connection is being interrupted, change the position or angle of your Wireless router. If there is no improvement, connect to a wired network and perform the “Easy Network Setting” (> 12, 61) again.
Reset
To return all the settings to the factory preset
Perform “Shipping Condition” or “Default Settings”.
Messages on the front panel display
The following messages or service numbers appear on the front panel display when something unusual is detected.
- CONV
- Selected titles in the USB HDD are being converted. Do not disconnect the USB HDD from this unit.
- GUIDE
- TV Guide data is being downloaded.
- PLEASE WAIT
- Displayed when the unit is started and is switched to standby mode.
- There was a power failure or the AC plug was disconnected while the unit was on. The unit is carrying out its recovery process. Wait until the message disappears.
- PROG FULL
- There are already 32 timer programmes. Delete unnecessary timer programmes
- REMOVE
- The USB device is drawing too much power. Remove the USB device.
- SET
 (“
(“ ” stands for a number.)
” stands for a number.)- The remote control and main unit are using different codes. Change the code on the remote control.
- START
- Update of the software (firmware) is started. You cannot operate the unit until the update is complete.
- SW-DL
- Software (firmware) is downloading. Download will stop when the unit is turned on, or the timer recording starts. (> 54)
- When “FINISH” is displayed, update of the software (firmware) has completed.
- UNSUPPORT
- The media is not supported.
- UPD
 /
/ (“
(“ ” stands for a number.)
” stands for a number.)- The software (firmware) is being updated. You cannot operate the unit until the update is complete.
- U50
- An error has occurerd in the antenna’s power supply. Check to see if the antenna’s cable core and braided wire shield are in contact with each other.
- U59
- The unit is hot. The unit switches to standby for safety reasons. Wait for about 30 minutes until the message disappears.
- Install or place this unit with good ventilation.
- U61
- A malfunction has occurred. The unit is trying to restore to the normal operation. Once the message disappears you can use the unit again. If it remains displayed, consult the dealer.
- U76
- HDMI cannot be output because it is connected to a model that does not support copyright protection.
- U99
- The unit fails to operate properly. Press [
 /I] on the main unit to switch the unit to standby mode. Now press [
/I] on the main unit to switch the unit to standby mode. Now press [ /I] on the main unit again to turn the unit on.
/I] on the main unit again to turn the unit on.
- The unit fails to operate properly. Press [
- X HOLD
- The HOLD function is activated. (> 56)
See other models: MC-UL955 KX-TGE433B SR-HZ106 NI-P300T S12NKU1
