Loading ...
Loading ...
Loading ...
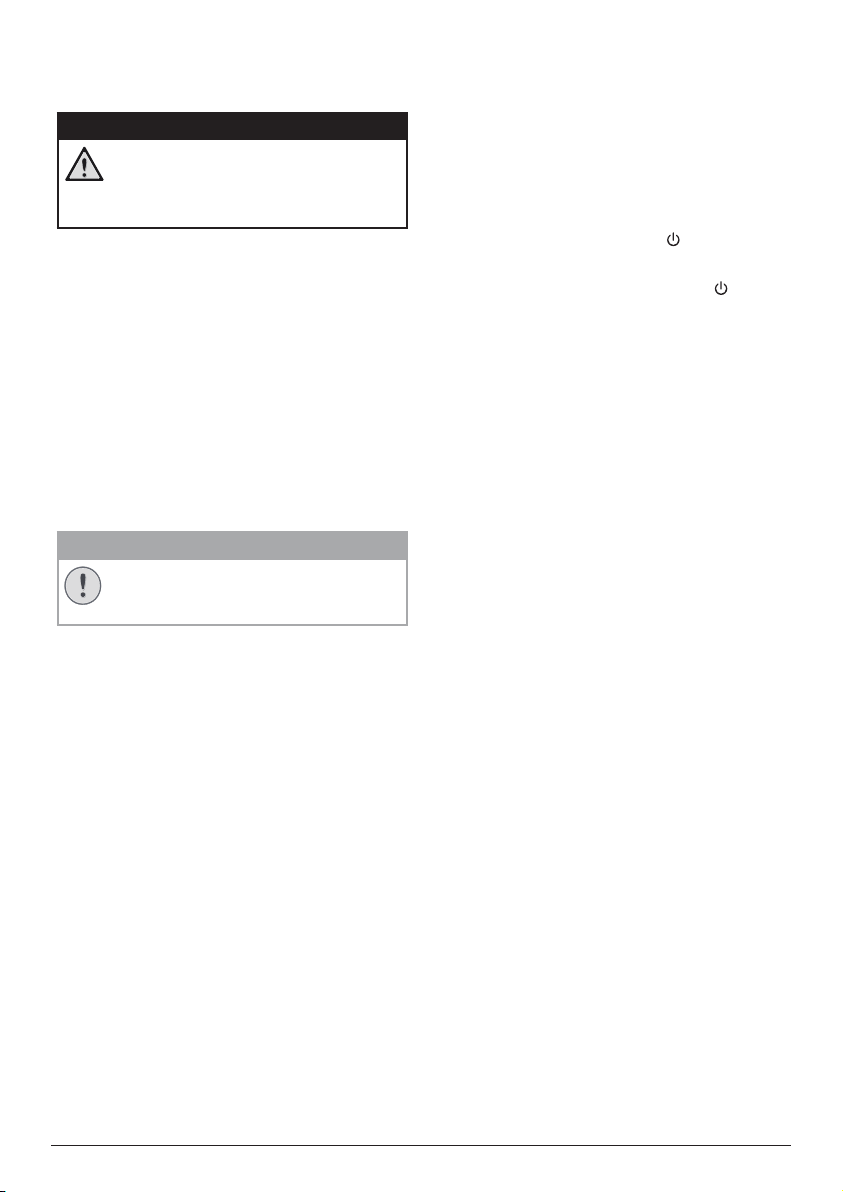
14 Philips · PicoPix Nano
Cleaning the lens
Use a soft brush or lens cleaning paper for
cleaning the lens of the projector.
DANGER!
Do not use any liquid cleaning agents!
Do not use any liquid cleaning
agents for cleaning the lens, to avoid
damaging the coating film on the lens.
Update software
The latest software of the projector can be
found on www.philips.com/support for you
to get the best features and support from the
projector.
Before you update the software of the
projector, check the current software version:
• On the home menu, select Settings
& Preferences to access the settings
menu. Then access the system settings
interface. The firmware version is
displayed on the bottom of the system
settings interface.
CAUTION!
Do not turn off the projector or remove
the USB flash drive or Micro SD card
during the update.
Update software through USB or
Micro SD card
1 Check the latest software version on www.
philips.com/support. Find your product
(model number: PPX120), and locate
‘Software and drivers’.
2 Download the software into the USB flash
drive. Unzip the downloaded software file
and save it in the root directory of the USB
flash drive.
• After unzipping, make sure the file is
named “DOW_PX.bin”.
3 Connect the USB storage device to the
USB port of the supplied USB cable. Then
connect the supplied USB cable to the USB
port on the projector and to the wall outlet
(or to a computer/power bank).
• Recommend to use an external power
when connecting a USB device.
4 Turn on the projector with external power.
Go to Settings & Preferences, and navigate
to select Firmware Upgrade - USB or SD.
5 Follow the on-screen instructions to
complete the update.
Troubleshooting
Power cycling
If a problem occurs that cannot be corrected
with the instructions in this user manual, follow
the steps given here.
1 Turn the projector off using .
2 Wait at least ten seconds.
3 Turn the projector on again using .
4 If the problem persists, please contact our
technical service centre or your dealer.
Loading ...
Loading ...
Loading ...