Loading ...
Loading ...
Loading ...
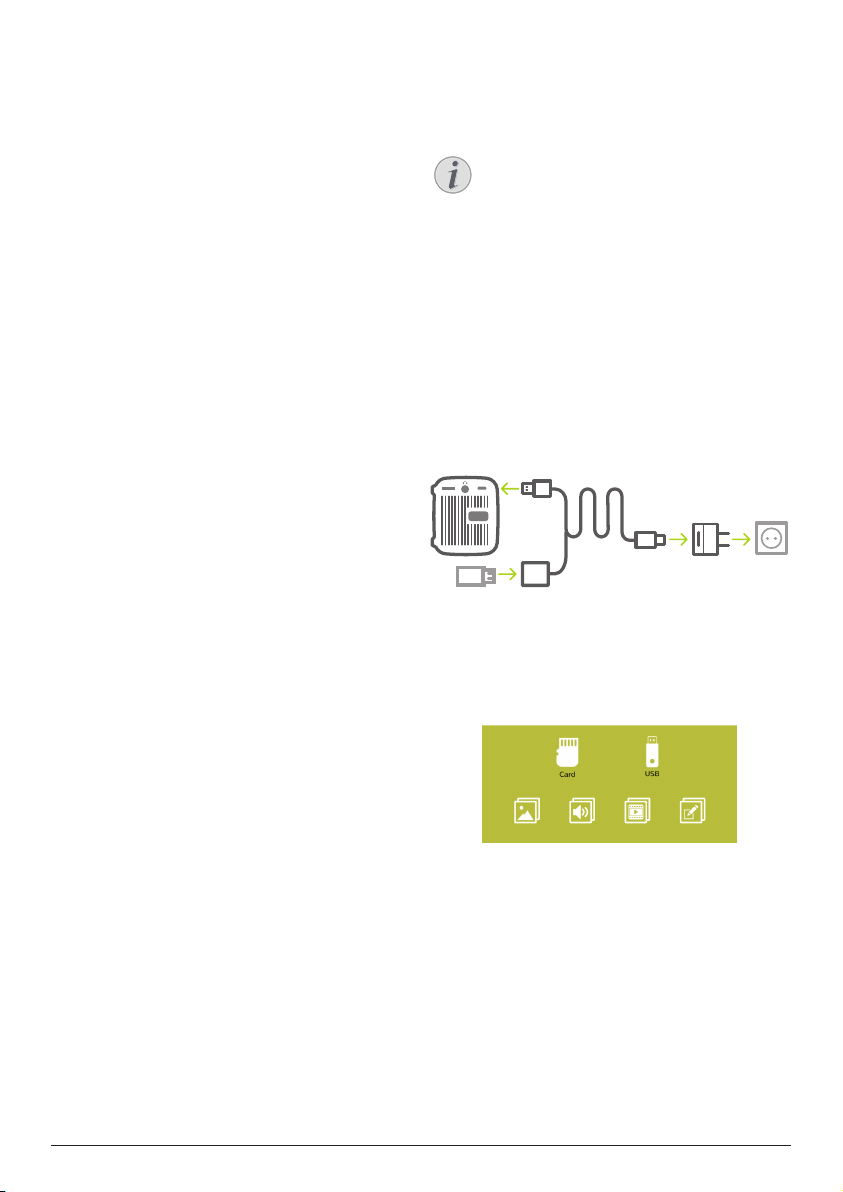
Media playback 11
• The projector is now connected to the
Internet (it may take a few minutes to
connct the projector to the Internet).
• To wirelessly project your iPhone onto the
projection screen, select “EZAir mode”
then select “Mirror Only” in the WiFi setup
interface, as shown in the figure above.
• To cast online video onto the full projection
screen, select “EZAir mode” then select
“Mirror + Stream” in the WiFi setup
interface, as shown in the figure above.
Enable iPhone to access Internet
When the projector is connected to the
WiFi network (Internet), you are provided
an alternative to access the Internet on your
iPhone.
1 Connect your iPhone to the projector, as
described in this chapter.
2 Open the Internet browser on your iPhone
to access the Internet.
8 Media playback
This section helps you use the projector to play
media from a wide range of sources.
Notice
The projector supports a USB storage
device that is formatted for FAT16 or
FAT32 file systems.
To access more settings for media
playback, see “Change settings” chapter.
Movie playback
1 Connect the USB Cable to the charger (or
to a computer/power bank) then the USB
storage device. Then connect the supplied
USB cable to the USB port on the projector
See the figure below.
• Recommend to use an external power
when connecting a USB device.
MICRO SD USB
1
2
3
2 On the home menu, select Media Player.
The media format options are displayed.
3 Select USB or Card as a media format. The
icons for music, video and photo players
are displayed.
• Music icon: access and play audio files
only.
• Video icon: access and play video files
only.
• Photo icon: access and play photo files
only.
4 Select the video icon to activate video
Loading ...
Loading ...
Loading ...