Documents: Go to download!
- Owner's manual - (English, French, Spanish)
- PACKAGE CONTENTS
- SYSTEM REQUIREMENTS
- FEATURES
- INSTALLING A BATTERY
- CONNECTING YOUR MOUSE
- UN-PAIRING YOUR MOUSE
- USING YOUR MOUSE
- CLEANING YOUR MOUSE
- SPECIFICATIONS
- TROUBLESHOOTING
Table of contents
QUICK SETUP GUIDE Bluetooth Mouse
PACKAGE CONTENTS
- Wireless mouse
- AA battery
- Quick Setup Guide
SYSTEM REQUIREMENTS
- Windows® 10, Windows® 8.1, Windows® 8, Windows® 7, or
- Mac OS X 10.4 or higher
- Built-in Bluetooth function or Bluetooth receiver
FEATURES
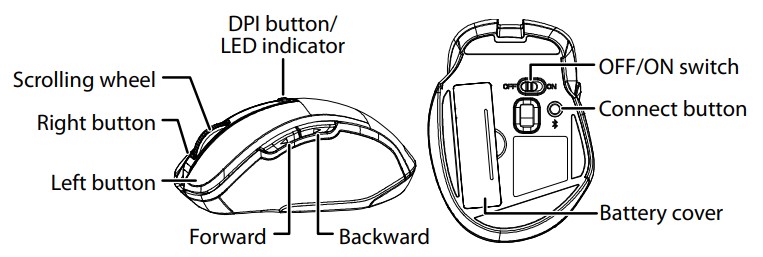
| FUNCTION | DESCRIPTION |
| LED indicator |
|
 Connect button Connect button | Press to put your mouse in pairing mode. |
INSTALLING A BATTERY
- Remove the battery cover, then insert a AA battery. Make sure that the + and – match the symbols inside the battery compartment.
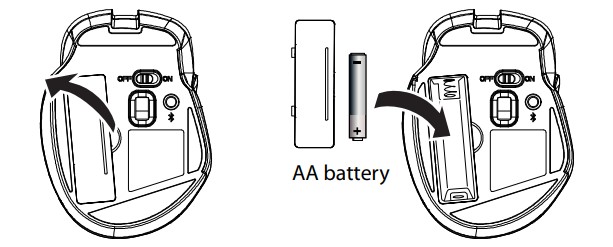
- Replace the battery cover.
CONNECTING YOUR MOUSE
Windows OS:
- Slide the power switch to ON, then press the
 connect button on the bottom of your mouse. The LED indicator blinks.
connect button on the bottom of your mouse. The LED indicator blinks. - Click the
 Bluetooth icon in your computer’s taskbar.
Bluetooth icon in your computer’s taskbar.
Note: If your adapter is turned off, right-click the icon, then select Turn adapter on. - Click Add a device. Your computer searches for your mouse.
- Double-click Insignia Bluetooth Mouse. When pairing is complete, the LED indicator turns off.
Mac OS:
- Slide the power switch to ON, then press the
 connect button on the bottom of your mouse. The LED indicator blinks.
connect button on the bottom of your mouse. The LED indicator blinks. - Open System Preferences, then click Bluetooth.
- Click + in the lower-left corner. Your computer searches for your mouse.
- Double-click Insignia Bluetooth Mouse. When pairing is complete, the LED indicator turns off.
Note: If your computer has never connected to a Bluetooth device, click Set Up New Device to pair your mouse to your computer.
UN-PAIRING YOUR MOUSE
Windows:
- Click the
 Bluetooth icon on your task bar.
Bluetooth icon on your task bar. - Click Show Bluetooth Devices.
- Right-click Insignia Bluetooth Mouse.
- Click Remove Device to un-pair the mouse.
Mac:
- Open System Preferences, then click Bluetooth.
- Click the – in the lower-left corner.
- When it asks Are you sure you want to remove this device?, click Remove
USING YOUR MOUSE
Turning your mouse on or off
- Slide the OFF/ON switch to turn your mouse off or on.
- Your mouse sleeps after 10 minutes of inactivity to save battery life.
Move your mouse or press a button to wake it up.
Adjusting mouse sensitivity (DPI):
Note: The default setting is 1200 DPI.
- Press the DPI button to toggle between 800, 1200, or 1600 DPI. The LED blinks when you switch the sensitivity:
| LED blinks once | LED blinks 2 times | LED blinks 3 times |
| 800 DPI | 1200 DPI | 1600 DPI |
- You may also be able to adjust your mouse sensitivity with your computer’s settings. See your operating system’s instructions for more information.
CLEANING YOUR MOUSE
- Wipe the mouse with a damp, lint-free cloth.
SPECIFICATIONS
- Dimensions (L × W × H): 2.78 x 1.56 x 3.73 in. (7.05 x 3.94 x 9.48 cm)
- Weight: 3.07 ± 0.18 oz. (87 ± 5 g)
- Battery: 1 AA alkaline battery
- Battery life: 6 months (based on average usage)
- Operating distance: 33 ft (10 m)
- Radio frequency: Bluetooth 3.0
- Compatibility: Bluetooth 2.1, 3.0, 4.0, 4.1
- Rating: 1.5V C.C – 10mA
TROUBLESHOOTING
| PROBLEM: | SOLUTION: |
| My mouse is not working. |
|
| The screen cursor does not move properly | If your screen cursor lags behind the movement, then your Bluetooth connection may not be able to transmit all of the data from the mouse with the necessary speed. This may be caused by interference from other radio sources, obstructions in the radio wave path, excessive distance from the computer, or a combination of the above.
|
See other models: NS-GNSTD19 NS-GNSSP2 NS-PCH6430 NS-IP1811GLS NS-PWM3B
