Loading ...
Loading ...
Loading ...
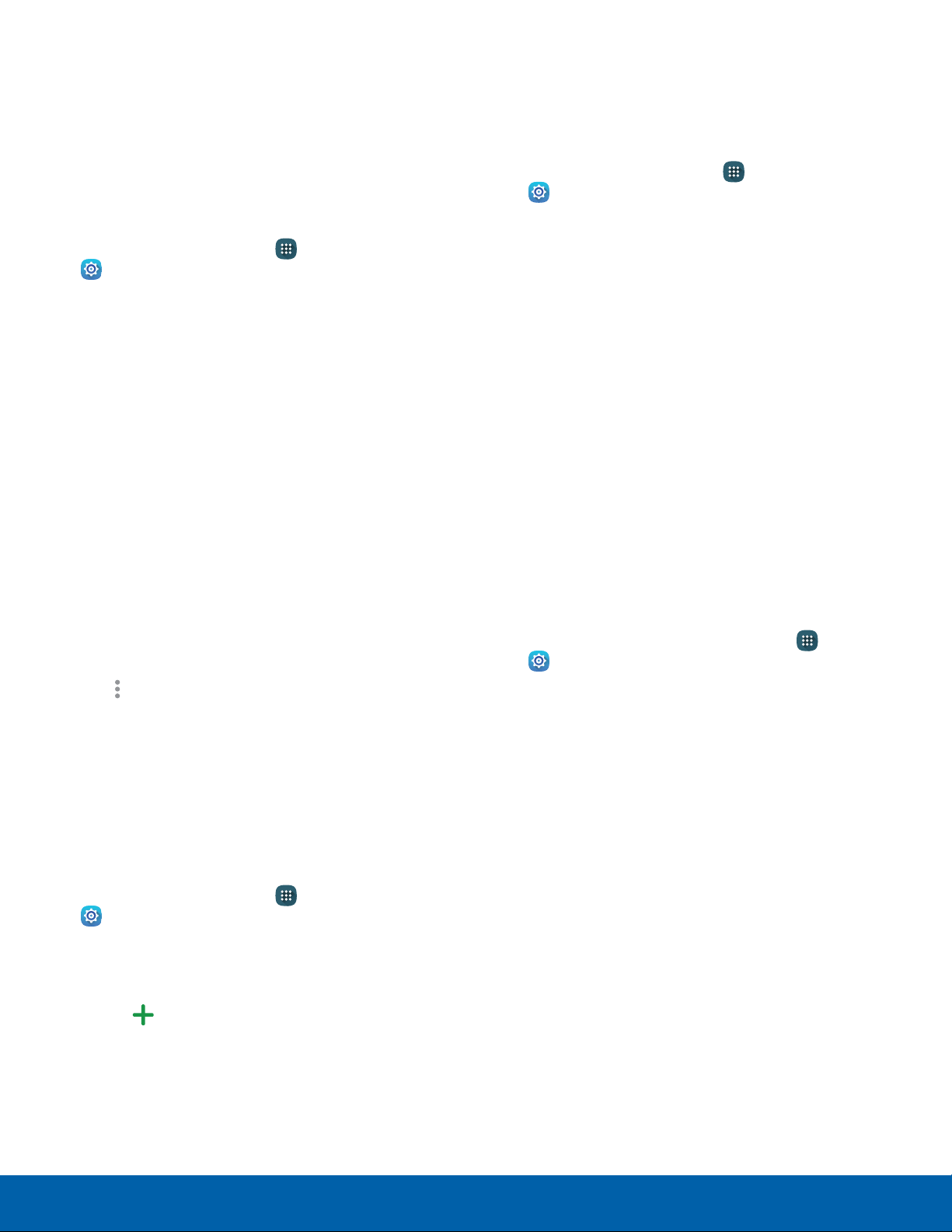
95
NFC and Sharing
Settings
Nearby Devices
Share your media files with nearby devices through
Wi-Fi, Wi-FiDirect, or Mobile Hotspot.
Warning: If file sharing is enabled, other devices can
access your data. Use this option with care.
To enable Nearby devices:
1. From a Home screen, tap Apps >
Setti
ngs.
2. Tap NFC and sharing > Nearbydevices.
3. Tap On/Off to enable Nearby devices.
4. Set the following options:
•
Content to share: Select the content to share.
Choices are: Videos, Photos, and Music.
•
Allowed devices: Indicate the devices
accessible to your device.
•
Denied devices: Indicate devices not allowed
access to your device.
•
Download to: Allow downloading of data
to your device or optional memory card
(notincluded).
•
Receive files from other devices: Warn if a
device attempts to upload data to your device.
5. Tap More options > Rename device to
rename your phone.
Printing
Print images and documents to Samsung printers
and other compatible printers (notincluded).
To set up a printer:
1. From a Home screen, tap Apps >
Setti
ngs.
2. Tap NFC and sharing > Printing.
3. Tap a print service and follow the prompts.
Note: Tap
Download plug-in to install additional
print servic
e drivers.
Screen Mirroring
Share your device’s screen with another device.
To enable Screen Mirroring:
1. From a Home screen, tap
Apps >
Settings.
2. Tap NFC and sharing > ScreenMirroring.
•
Available devices are listed.
3. Tap Scan to find more devices.
4. Tap a device and follow the prompts to connect.
MirrorLink
Mirror your device’s display on your car’s
entertainment and information screen using a
USBconnection.
Note: To use this feature, your car system must
support MirrorLink.
To turn on MirrorLink:
1. Connect your device to your car’s system using
the USB cable.
2. On your device’s Home screen, tap Apps >
Setti
ngs.
3. Tap NFC and sharing > MirrorLink.
4. Tap Connect to vehicle via USB and follow the
prompts.
5. Tap More > MirrorLink device ID to view the
MirrorLink ID for your device.
Loading ...
Loading ...
Loading ...