Loading ...
Loading ...
Loading ...
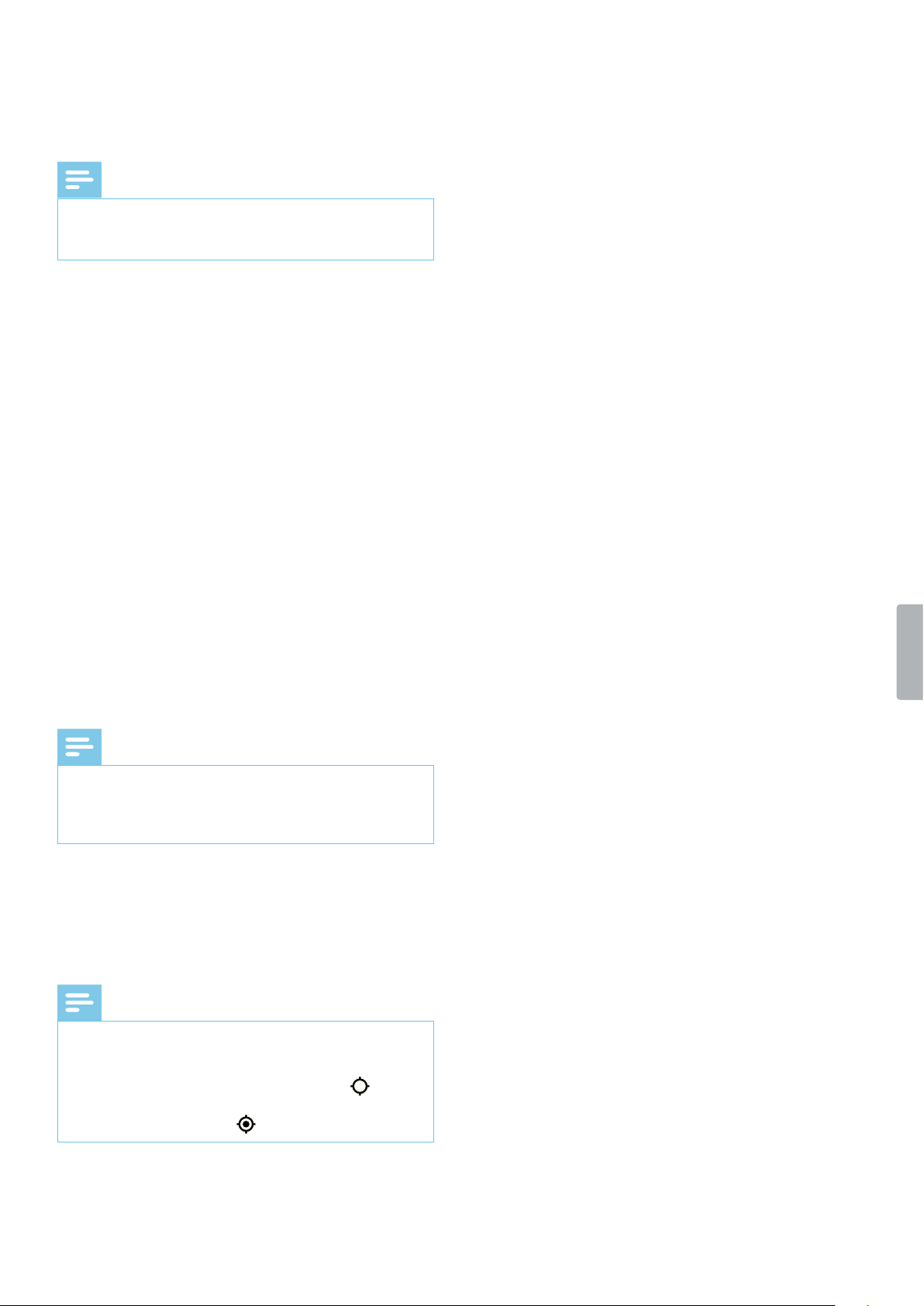
18 Settings
Auto divide
During recording, the auto-divide feature will
automatically split the current recording and save a new
le at the time interval you have pre-selected.
Note
• Additionally to your pre-selected time interval for the
auto-divide feature, the device will automatically
save your recording every hour.
System sounds
Select if you want the device sounds, such as key tone
and power on/o sound, to be turned on or o.
Record beep
Select if you want to hear a record beep whenever you
start and nish a recording.
Indictor light
Select if you want the Record/Status LED to be turned
on or o during recording.
Night Mode
Select if you want to manually activate the Night Mode
or if the device should start this mode automatically
when in low-light environments.
Motion sensor
Activate motion detecion to automatically start video
recording as soon as an object is moving in front of the
lense.
Note
• After activating the motion sensor, you must rst press
the Video recording button to enable recording. The
recording will then only start when an object enters
the lense area.
GPS
Activate GPS to add GPS coordinates to your photos.
The coordinates are displayed on the playback screen
when you view the photo in playback mode. You can
also see the coordinates in Windows File Explorer when
you connect your VideoTracer to a computer.
Note
• To receive a good GPS signal, we recommend using
the device in an outside area.
• When the device is searching for a GPS signal, the
GPS search symbol ashes on the screen . When
a GPS signal has been received, the GPS symbol is
displayed on the screen .
ID Number
Set the ID number of your VideoTracer, which identies
your device. Your ID number is helpful for support
enquiries, for example.
Informtion
See various information about your device, such as the
available memory space, remaining recording time, or
the rmware version.
Loading ...
Loading ...
Loading ...