Loading ...
Loading ...
Loading ...
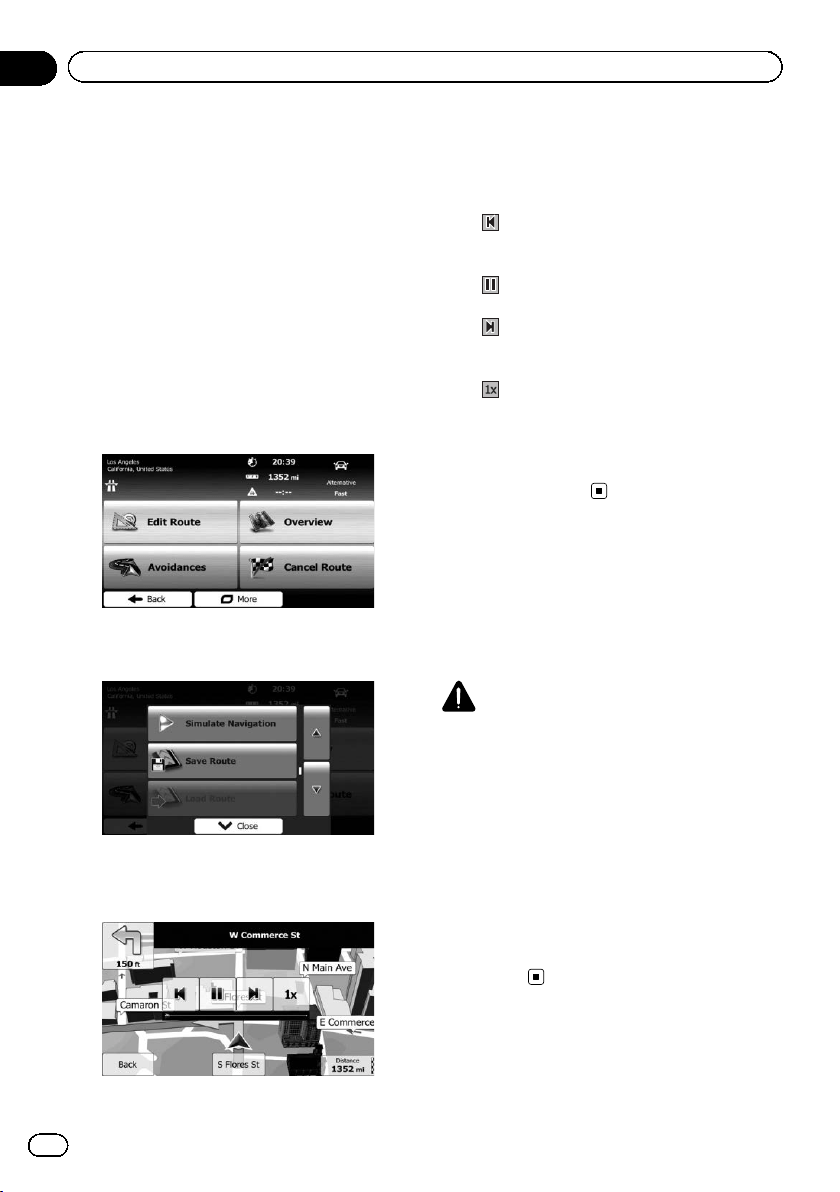
Black plate (50,1)
Watching the simulation of
the route
You can run a simulated navigation that de-
monstrates the current route. Follow the steps
below.
1 Touch [Menu] on the map screen.
The “Navigation Menu” screen appears.
= For details of the operations, refer to Screen
switching overview on page 21.
2 Touch [My Route] on the “Navigation
Menu” screen.
3 Touch [More].
4 Scroll down the list and touch [Simulate
Navigation].
The simulation starts from the starting point of
the route, and using a realistic speed, it leads
you through the whole recommended route.
p During simulation, you can use the follow-
ing control keys (they disappear after a few
seconds but you can open them again by
touching the map).
!
:
Jumps to the previous guidance point
(maneuver).
!
:
Pauses the simulation.
!
:
Jumps to the next guidance point (maneu-
ver).
!
:
Increases the speed of the simulation to
four, eight or 16 times faster. Touching the
key again returns to the normal speed.
# Touch [Back].
The simulation stops.
Navigating in off-road mode
You can switch your navigation to off-road
mode. The off-road mode navigates between
destinations in a straight line regardless of the
road network and traffic regulations.
CAUTION
Do not follow the route suggestions if they sug-
gest an illegal route or would put you in an un-
safe situation. This feature is not a replacement
for attentiveness or proper preparation. Navigate
in off-road mode at your own risk as weather,
trail/route conditions, and other factors may af-
fect your safety while navigating.
1 Touch [More...], then [Settings].
2 Touch [Route Settings].
3 Touch [Navigation Mode], then select
[Off-road].
<127075006936>50
En
50
Chapter
08
Checking and modifying the current route
Loading ...
Loading ...
Loading ...