Loading ...
Loading ...
Loading ...
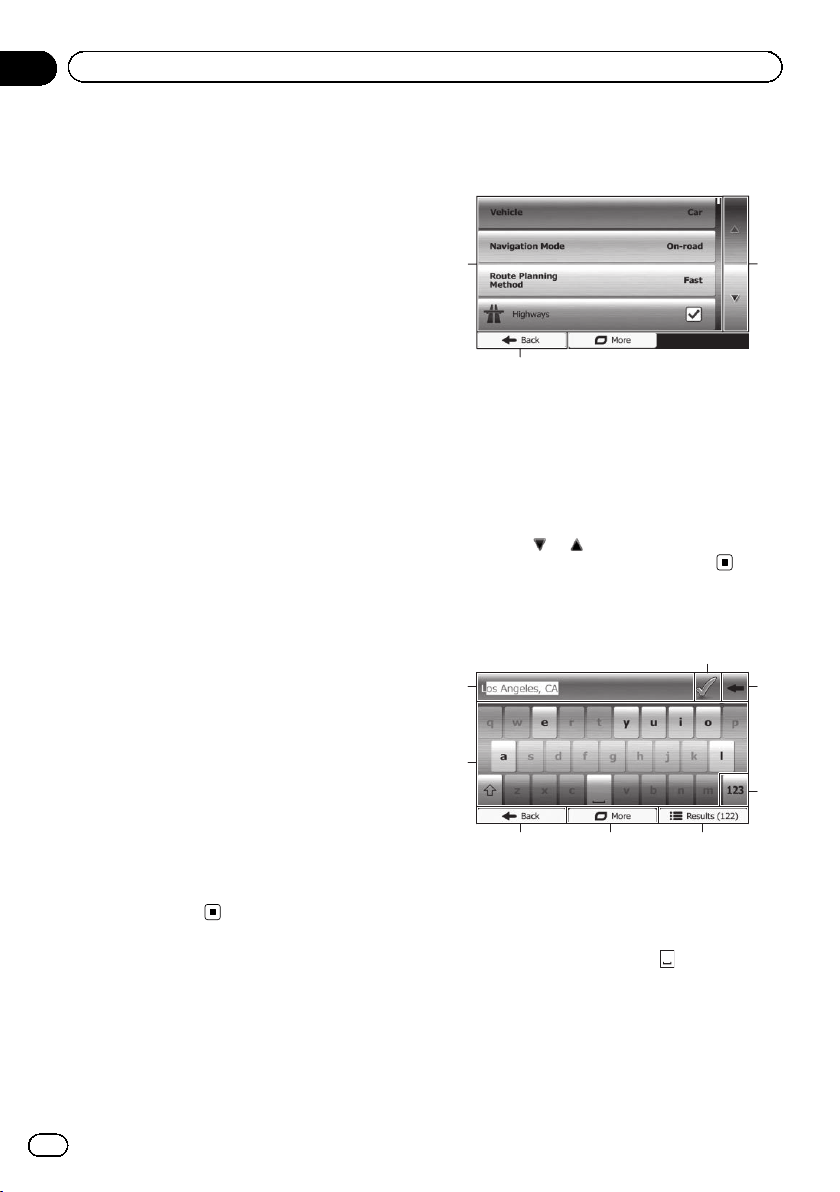
Black plate (22,1)
What you can do on each
menu
1 Map screen
Touch [Show Map] on the “Navigation
Menu” screen.
2 Quick menu
Registering your favorite menu items in short-
cuts allows you to quickly jump to the regis-
tered menu screen by a simple touch on the
quick menu screen. The master volume slider
at the bottom of the screen adjusts the sound
volume of the device. All sounds of this sys-
tem are affected.
p You can customize the menu options.
= For details, refer to Customizing the
quick menu on page 56.
3 “Navigation Menu” screen
Touch [Menu] on the map screen to display
the “Navigation Menu” screen.
This is the starting menu to access the desired
screens and operate the various functions.
4 “Find” menu
You can search for your destination on this
menu.
Other features include useful functions to
support your navigation.
5 “My Route” menu
You can display your route information on the
map. You can also perform route-related ac-
tions such as editing or canceling your route
on this menu.
6 “More...” menu
You can customize the way the navigation sys-
tem works, to simulate demo routes or to run
some additional applications.
7 Traffic summary screen
You can check the summary of traffic events
on the set route.
Operating list screens (e.g.
route settings screen)
1
2
3
1 Listed items
Touching an item on the list allows you to nar-
row down the options and proceed to the next
operation.
2 Back
The previous screen returns. Touching and
holding [Back] returns to the map screen.
3 Touching
or on the right of screen allows
you to see the next or previous page.
Operating the on-screen
keyboard
2
345
6
7
8
1
1 Text box
Displays the characters that are entered.
2 Keyboard
Touch the keys to enter the characters.
p To enter a space, touch at the bottom
center of the screen.
<127075006936>22
En
22
Chapter
04
How to use the navigation menu screens
Loading ...
Loading ...
Loading ...