Loading ...
Loading ...
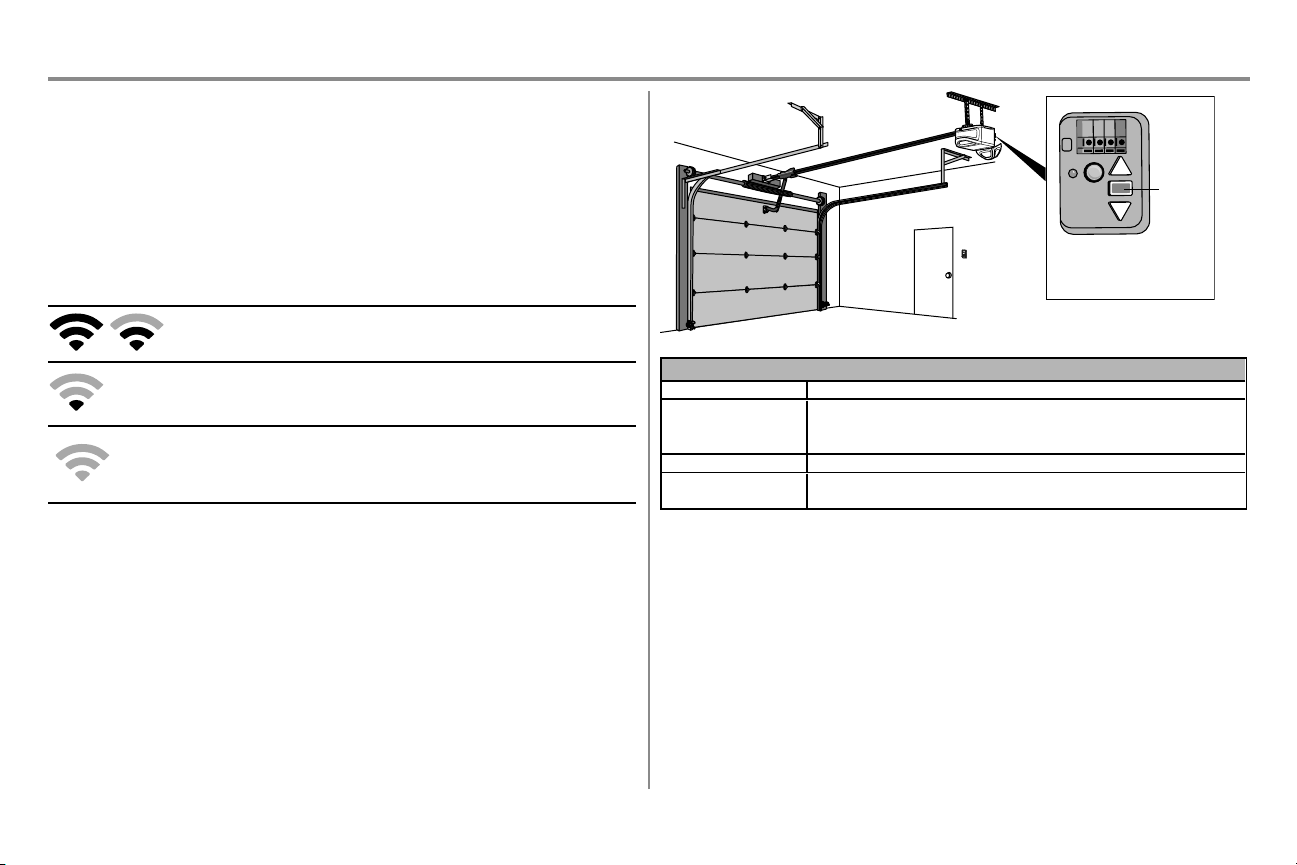
3
myQ
®
App Control
Connect With Your Smartphone
Youwill need:
l Wi-Fi enabled smartphone or tablet
l Broadband Internet connection
l Wi-Fi signal in the garage (2.4 GHz, 802.11b/g/n required)
l Password for your home network (router's main account, not guest network)
l myQ
®
serial number located on the garage door opener, see page 2
Check Wi-FiSignal Strength
Make sure your mobile device is connected to your Wi-Fi network. Hold your mobile device by the garage door
opener and check the Wi-Fi signal strength.
If you see:
Wi-Fi signal is strong. You’re all set!
Wi-Fi signal is weak.
The garage door opener will likely connect to your Wi-Fi network. If not, try one of the
options below.
No Wi-Fi signal. Try one of the following:
l Move your router closer to the garage door opener to minimize interference from
walls and other objects
l Buy a Wi-Fi range extender
Download the myQ
®
App to Set Up an Account andConnect
Open and close your door, get alerts and set schedules from anywhere. Connected smart garage door openers also
receive software updates to ensure the opener has the latest operational features.
1. Download the myQ
®
App.
2. Set up an account and connect.
For more information on connecting your garage door opener, visit support.chamberlaingroup.com.
An LED on the garage door
opener will indicate Wi-Fi
status. See table below
.
LED
Wi-FiStatus
LED Definition
Blue Off - Wi-Fi is not turned on.
Blinking - Garage door opener is in Wi-Fi learn mode.
Solid - Mobile device connected to the garage door opener.
Blue and Green Blinking - Attempting to connect to router.
Green Blinking - Attempting to connect to the Internet server.
Solid - Wi-Fi has been set up and garage door opener is connected to the internet.
NOTES:
myQ
®
App control and camera WILL NOT work if the garage door opener is operating on battery power.
To erase the Wi-Fi settings, see page 21.
Loading ...
Loading ...
Loading ...
