Loading ...
Loading ...
Loading ...
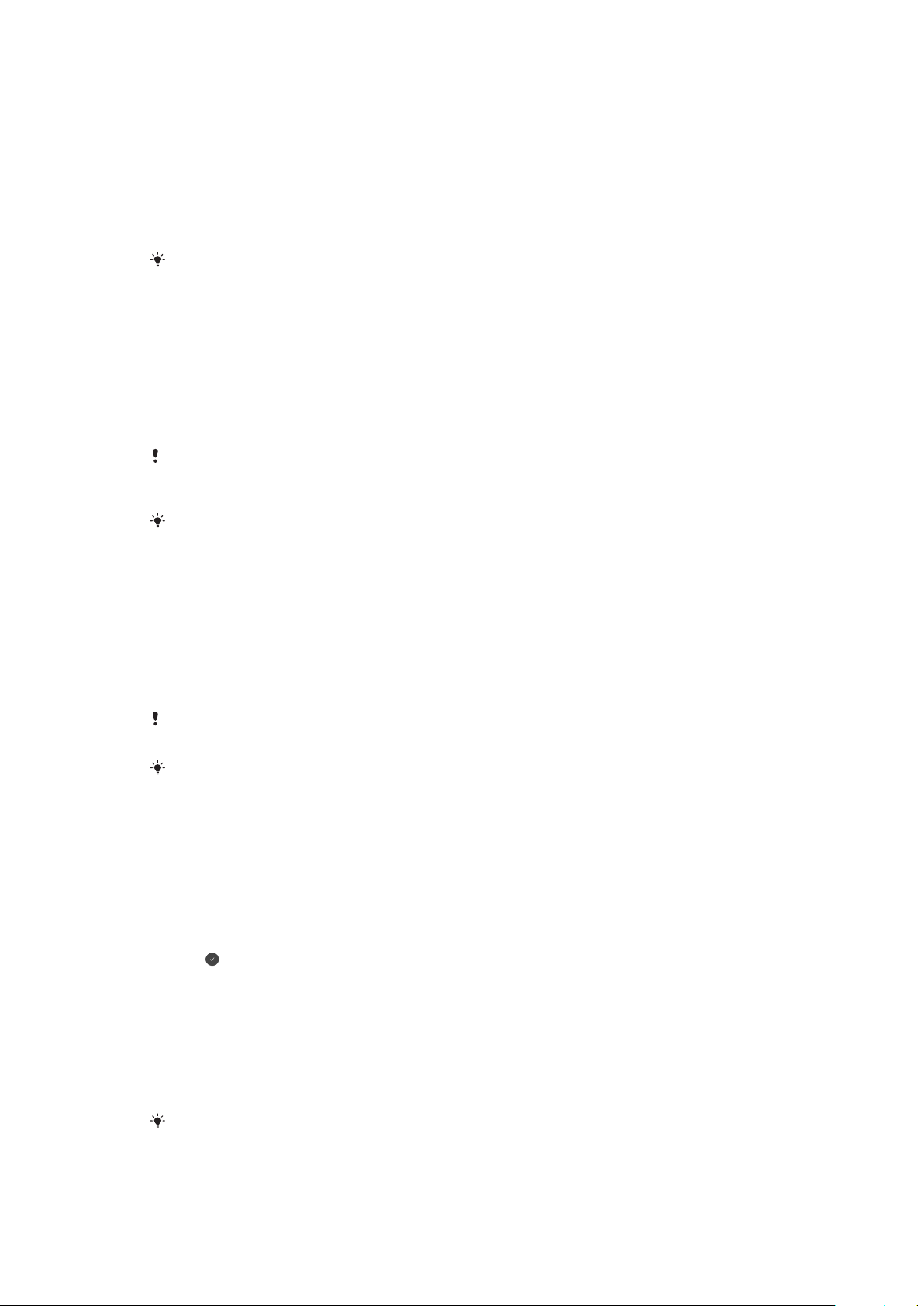
Connecting to Wi-Fi®
Your SmartWatch 3 supports Wi-Fi® and can automatically connect to saved Wi-Fi®
networks when it loses a Bluetooth® connection with your Android™ phone or
tablet. When your SmartWatch 3 is connected to a Wi-Fi® network, it can
automatically stay synced with your phone or tablet as long as the phone or tablet
is also connected to a Wi-Fi® network. So you can get notifications and use voice
search on your SmartWatch 3 throughout your home or workplace when you leave
your phone or tablet in a dierent room.
You must first install the latest version of the Android Wear application on your Android™
phone or tablet.
To turn Wi-Fi® on or o
1 Make sure that the home screen is active on your SmartWatch 3.
2 Swipe once from right to left.
3 Tap Settings.
4 Find and tap Wi-Fi Settings.
5 If Wi-Fi O is displayed, tap Wi-Fi O to turn on Wi-Fi®. If Wi-Fi Automatic is
displayed, tap Wi-Fi Automatic to turn o Wi-Fi®.
If Wi-Fi® is activated on your SmartWatch 3, your SmartWatch 3 automatically connects to
any known, available network when your SmartWatch 3 does not have a Bluetooth®
connection to your Android™ phone or tablet.
Turning o Wi-Fi® can extend your battery life.
To connect to a preferred Wi-Fi® network
1 Make sure that the home screen is active on your SmartWatch 3.
2 Swipe once from right to left.
3 Tap Settings.
4 Find and tap Wi-Fi Settings.
5 Make sure that Wi-Fi® is set to Wi-Fi Automatic.
6 Scroll down through the available networks, then select the network that
you want to connect to.
Your SmartWatch 3 cannot connect to Wi-Fi® networks that take you to a login page before
you can connect, for example, Wi-Fi® networks at places like hotels or cafés.
Your SmartWatch 3 automatically chooses the best available Wi-Fi® network.
To forget a known network
1 Make sure that the home screen is active on your SmartWatch 3.
2 Swipe once from right to left.
3 Tap Settings.
4 Find and tap Wi-Fi Settings.
5 Make sure that Wi-Fi® is turned on.
6 Find and tap Saved networks.
7 Select the network that you want to forget.
8 Tap
to confirm.
Disabling Wi-Fi® to extend battery life
If the Wi-Fi® function is using a lot of battery power, it may get turned o
automatically and the message "Wi-Fi® disabled to extend battery life" appears.
How fast your battery drains depends on how much you use your SmartWatch 3
while it's connected to Wi-Fi®. You can disable the message via the notification
settings.
The Wi-Fi® function switches on again automatically when your SmartWatch 3 is recharged.
8
This is an internet version of this publication. © Print only for private use.
Loading ...
Loading ...
Loading ...
