Loading ...
Loading ...
Loading ...
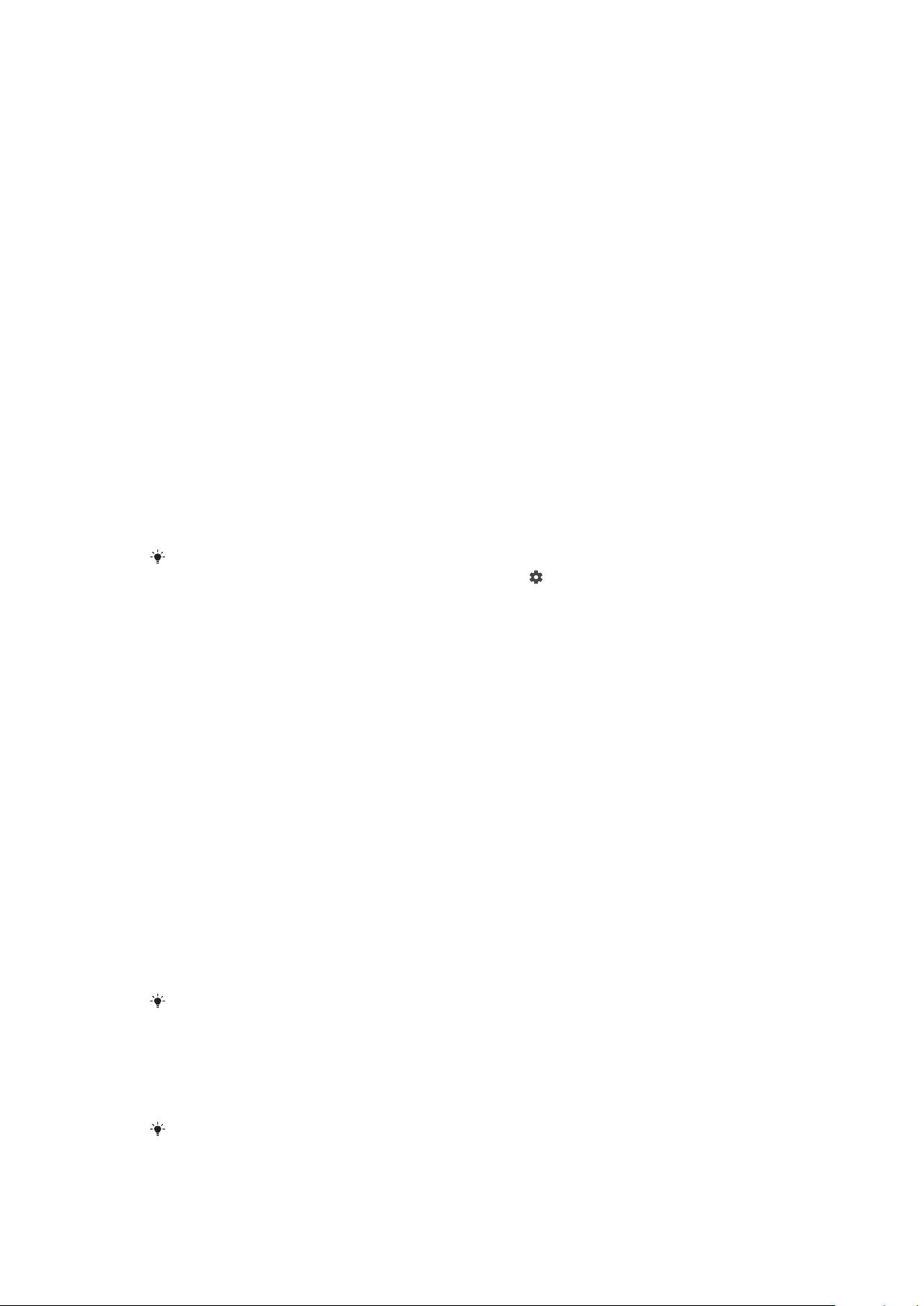
Basic settings
Accessing settings
You can view and change settings directly on your SmartWatch 3 via the Settings
menu. You can access the Settings menu using the power key, voice commands or
the home screen.
To open the Settings menu using the power key
1 Make sure that the screen is active on your SmartWatch 3.
2 Press and hold down the power key until the app menu appears.
3 Find and tap Settings.
To open the Settings menu using voice commands
1 Make sure that the screen is active on your SmartWatch 3.
2 Say "OK Google". If the command is recognised, the "Speak now" screen
opens.
3 Say "Settings".
To open the Settings menu by tapping the screen
1 Make sure that the screen is active on your SmartWatch 3.
2 Swipe once from right to left.
3 Find and tap Settings.
To open the Settings menu, you can also swipe downwards from the top of the home
screen and then swipe from right to left twice and tap .
Screen settings
You can adjust the screen brightness and select to always display a dimmed watch
face when the screen is idle by activating the Always-on screen function. You can
also change the type of watch face that displays on your home screen.
To adjust the screen brightness
1 From the Settings menu on your SmartWatch 3, find and tap Adjust
brightness.
2 Scroll up or down to select the desired brightness level.
To turn the Always-on screen function on or o
• From the Settings menu on your SmartWatch 3, find and tap Always-on
screen accordingly to turn the function on or o.
To change the watch face directly on the SmartWatch 3
1 From the Settings menu on your SmartWatch 3, find and tap Change watch
face.
2 Swipe left or right to view the watch faces available, then tap the watch face
that you want to use.
You can also touch and hold the home screen to change the watch face.
To change the watch face via the phone or tablet
1 On your phone or tablet, open the Android Wear application.
2 Under Watch faces, select an option, or tap More to view more watch faces
and then select an option.
To access more watch face options using third-party apps on Google Play™, scroll down to
the bottom of the screen and tap Get more watch faces.
15
This is an internet version of this publication. © Print only for private use.
Loading ...
Loading ...
Loading ...
