Loading ...
Loading ...
Loading ...
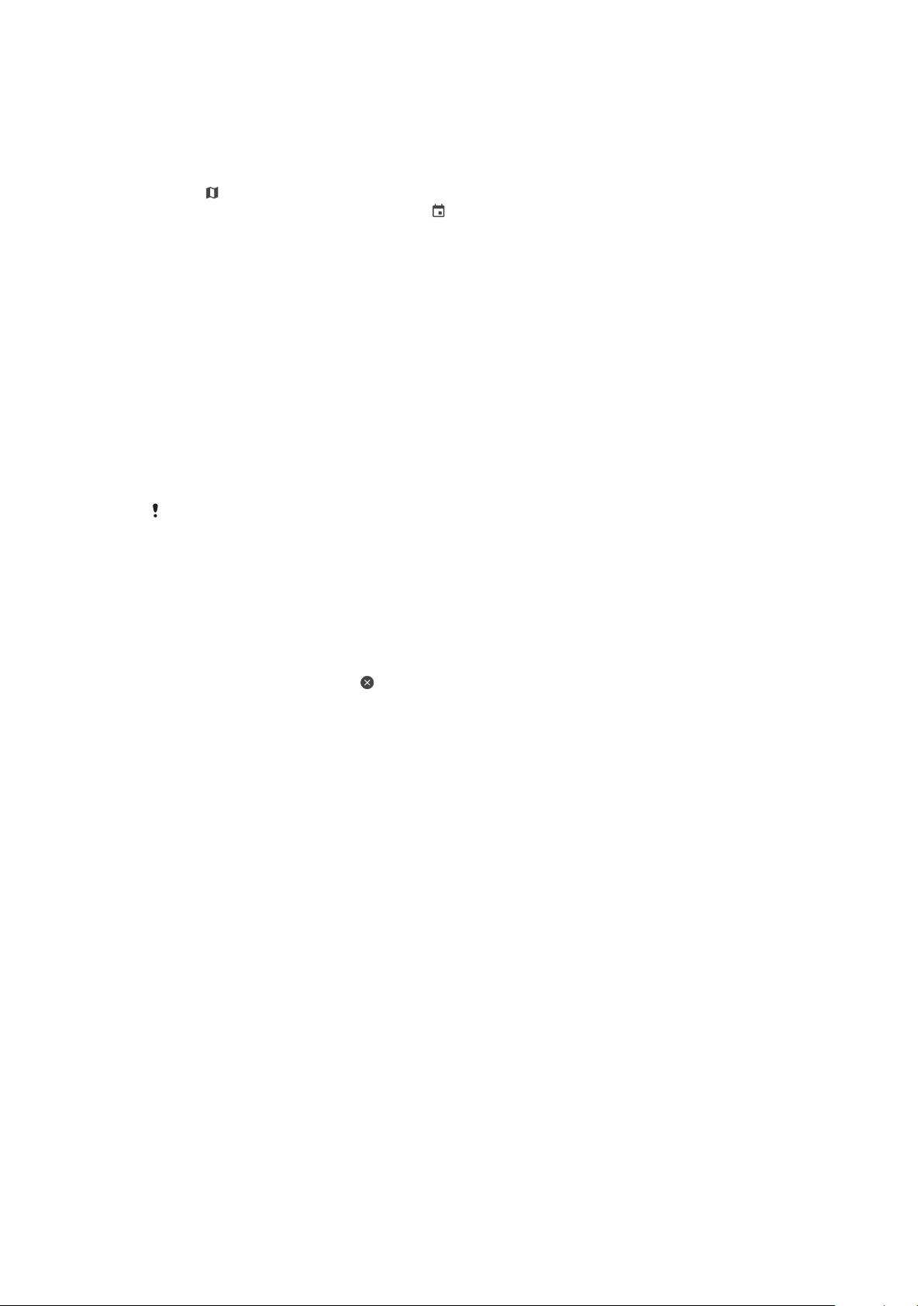
To view your journeys in the Lifelog application
1 Make sure that you have installed the Lifelog application on your Android™
phone or tablet and make sure that you are signed into the application.
2 From the main application screen on the Android™ phone or tablet, find and
tap Lifelog.
3 Tap . Details of your current journey appear on the phone or tablet.
4 To view your previous journeys, tap , then select the desired date.
Music
When you are listening to music on your Android™ phone or tablet (using a music
player application such as the Music application from Sony, for example), a card
representing the song appears on your SmartWatch 3. This music card gives basic
details about the song and allows you to control the playback. For example, you
can pause, play and skip songs conveniently from your SmartWatch 3.
Finding your phone or tablet
In situations where you cannot locate your phone or tablet, you can use your
SmartWatch 3 to make the phone or tablet ring. For this function to work, your
SmartWatch 3 must be connected to the phone or tablet using Bluetooth®. It works
even when your phone or tablet is set to mute or vibrate only.
Bluetooth® connections work better within a range of 10 metres (33 feet), with no solid
objects in between.
To find your phone or tablet
1 Make sure that the home screen is active on your SmartWatch 3.
2 Swipe once from right to left.
3 Find and tap Find my phone. If your phone or tablet is detected, it starts to
ring repeatly. If not, try to move around to make sure that your SmartWatch 3
is connected via Bluetooth® with the phone or tablet.
4 To cancel the ringing, tap
.
Reminders
You can speak to your SmartWatch 3 to set reminders for events at a certain
location or time.
To set a reminder
1 Make sure that the home screen is active on your SmartWatch 3.
2 Say "OK Google". If the command is recognised, the "Speak now" screen
opens.
3 Say "Remind me" and then say what you want to be reminded about. For
example, you could say "Remind me to run at 7pm" or "Remind me to call
John when I get home". The reminder is then saved to Google Now and a
card appears on your SmartWatch 3 when the reminder becomes active.
Notes
You can speak to your SmartWatch 3 to create notes or to view existing notes
saved to Google Keep or other compatible applications.
To create a note
1 Make sure that the home screen is active on your SmartWatch 3.
2 Say "OK Google". If the command is recognised, the "Speak now" screen
opens.
3 Say "Take a note" and then say what you want to save as a note. For
example, you could say "Take a note, try the new restaurant on Main Street".
If recognised, the note is saved to Google Keep.
21
This is an internet version of this publication. © Print only for private use.
Loading ...
Loading ...
Loading ...
