Loading ...
Loading ...
Loading ...
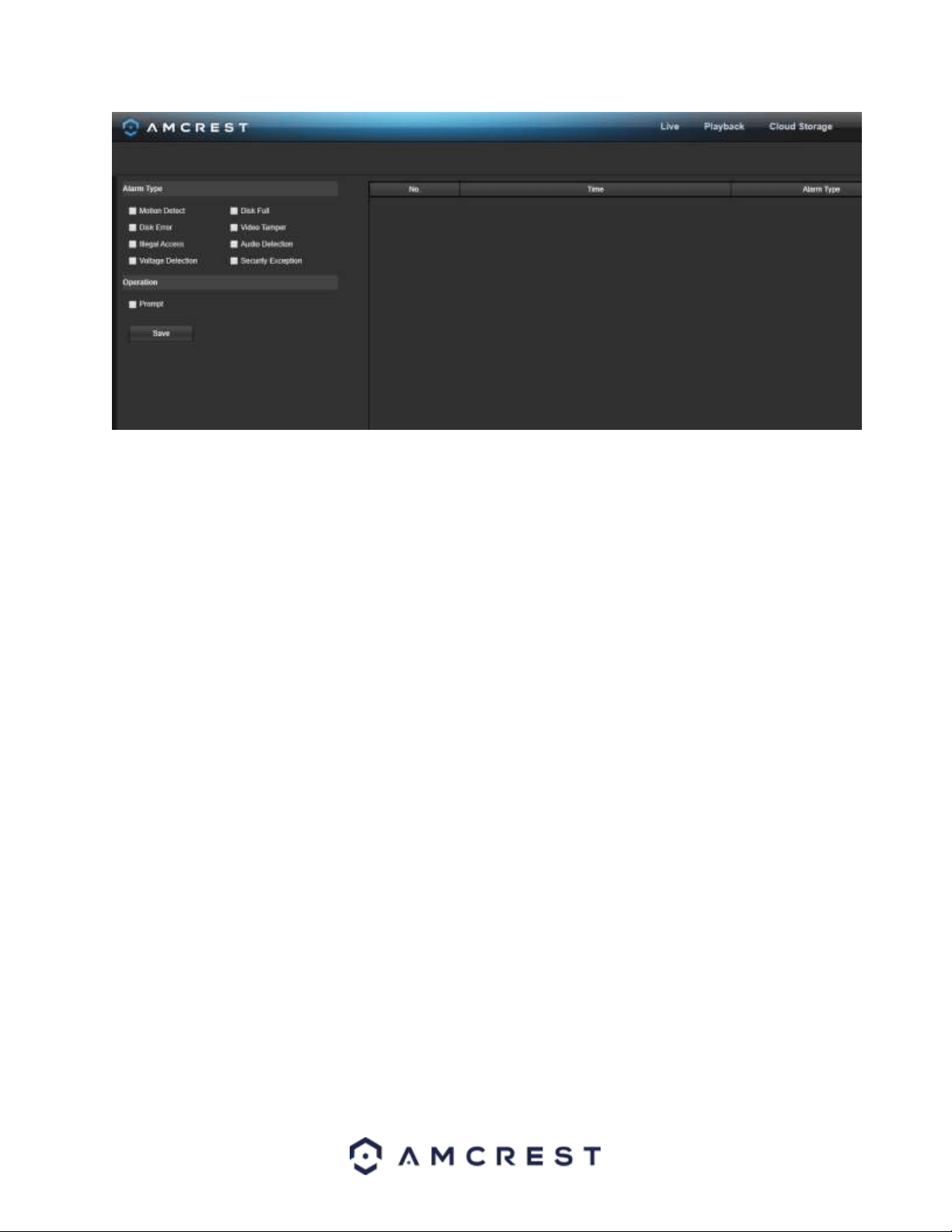
85
The table on the right shows the alarm log and all the alarm instances that have occurred.
The checkboxes allow the user to narrow down which alarms they want to see in the alarm log. Clicking the
checkbox next to Prompt will cause the system to pop up a dialog box anytime an alarm is triggered.
Clicking the checkbox next to Play Custom Alarm will use a custom alarm sound for the alarm prompt. Click the
Browse button to search for a custom alarm sound to use.
Logout
Clicking the logout button will log out the user.
Remote Web Access Setup
There are two main methods for setting up remote access: UPnP/DDNS, and Port Forwarding.
UPnP/DDNS Remote Web Access Setup
Using Universal Plug and Play (UPnP) and Dynamic Domain Name Server (DDNS) functionality is the easiest way to
setup stable remote access. For this method, your router should support the uPnP networking protocol and the
protocol should be enabled. Please refer to your router manufacturer’s documentation to learn how to enable
uPnP on your router.
Below is a step-by-step walkthrough that details how to setup Amcrest cameras for Remote Web Access using
UPnP and DDNS:
1. Login to your camera’s web interface, open the main menu then go to Setup -> Network.
2. Using the left-hand menu, go to the Connection menu, and write down the HTTP port. It is recommended to
ensure the port number is at least 5 digits long to prevent any port conflicts. If need be, change the port to a 5-
digit number that is less than 65535, note the number down, and click save before proceeding to the next step.
3. The system will prompt you to reset the camera. Click OK and wait for the camera to restart.
4. Restarting the camera may cause the device to use another IP address. Use the included IP Config tool to find the
IP address as detailed previously in this document.
5. Login to your camera, open the main menu then go to Setup -> Network.
6. Click the Connections menu item on the left-hand menu and ensure that the HTTP port has changed.
Loading ...
Loading ...
Loading ...
