Loading ...
Loading ...
Loading ...
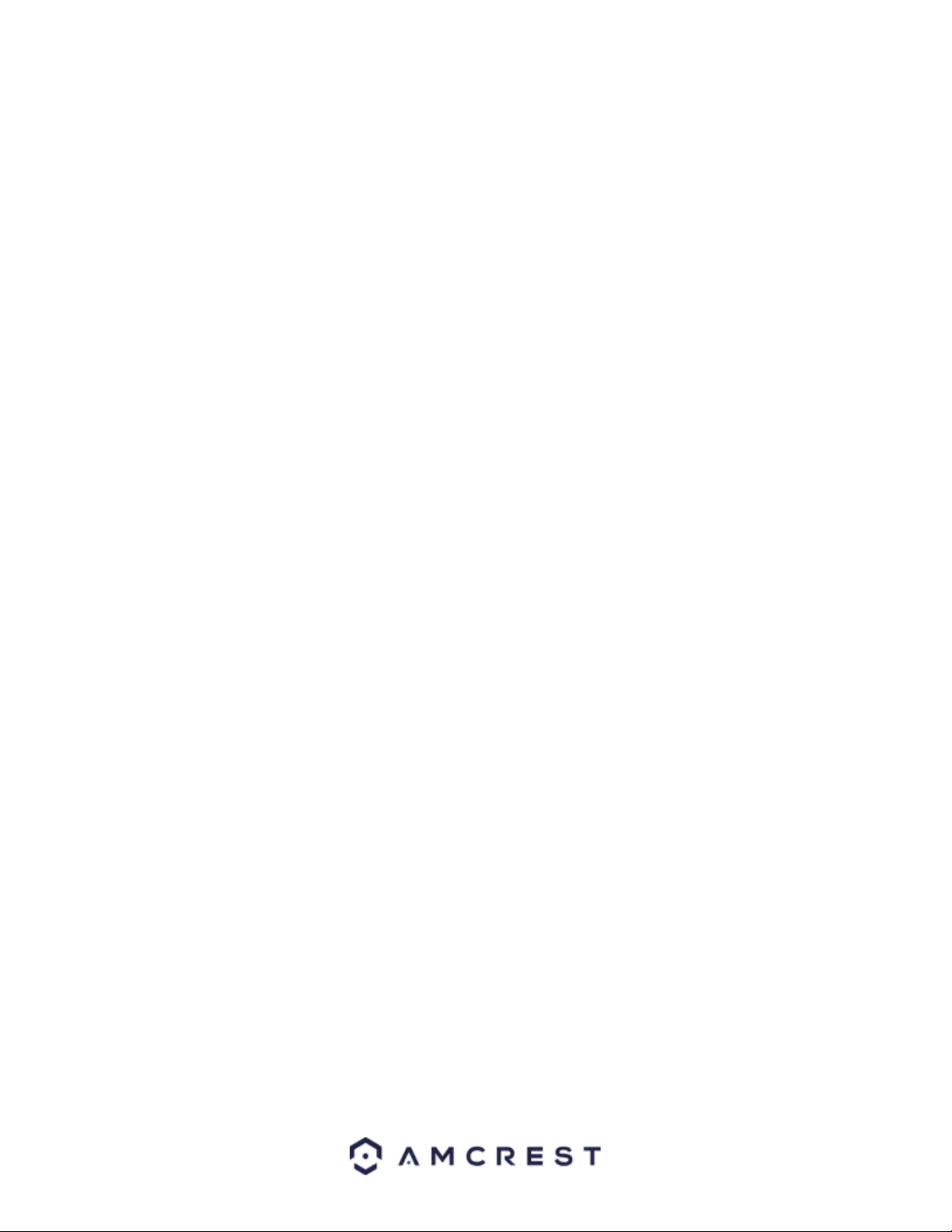
64
Draw Rule: This option allows the user to customize the detection area on the live monitoring screen. This will be
the area or line in which the feature will be triggered.
Clear: This option is used to clear the detection area on the live monitor screen. A rectangular detection area is
required for the camera to actively detect and count people.
Draw Target: Allows the user to set a target area on the live monitor screen. An event will not occur outside the
target box.
Clear: Clears the modified target area on the live monitoring screen. A rectangular target area is required for the
camera to actively detect and count people.
Pixel Counter: Used to measure and set the number of pixels in the target area on the live monitoring screen.
To reset to default settings, click the Reset Defaults button. To refresh the page, click the Refresh button. To save
the settings, click the Save button.
Using People Counting
People Counting is a great tool to use to keep track and provide insight into the number of people entering or
exiting a certain area. For more information on how to use People Counting refer to the information below:
1. Open the Smart Plan menu and activate the People Counting plan. Click Save.
Note: People Counting cannot be used in conjunction with IVS or Heat Map plans.
2. Open the People Counting menu and verify the Enable checkbox is marked. This option enables the feature and
should be enabled by default.
3. Click on the Setup button to set a schedule. A schedule is needed to activate the feature and must be saved to
proceed. A default or modified schedule can be applied. Click Save.
4. Use the Name option to provide a custom name for your detection line. The detection line can be set to default
(NumberStat1) if necessary.
5. Use the Direction dropdown menu to choose which direction the feature will be triggered if a person enters,
exits, or enters & exits the set line. “A->B” represents if a person enters or exits from the right, “B->A” represents
of a person enters or exits from the left.
6. Use the Flowrate alarm area of the screen to modify how many people it will take for the alarm to trigger if a
person enters or exits an area. It is highly recommended to leave this field as default (0) for best results.
7. Enable the Record checkbox to record the event.
8. Enable the Send Email and Snapshot checkboxes if you would like a snapshot of an event emailed to you. A valid
Email address must be established in the camera prior to enabling this setting.
9. As an option the default detection area can be modified. To modify the detection area, click and hold any corner
of the detection and use your mouse to customize the area. It is recommended to leave this area as default to
cover more ground.
10. Click Save to save the detection area.
11. Go to the Live View screen to view the people counting overlay.
Note: The “NumberStat1” line represents the detection line. The detection line is the threshold in which a person
enters or exits will be detected by the camera. The detection line name can be modified in the Name field located
in the People Counting menu. The “Enters” and “Exits” overlay represents the number of people the camera has
detected that have entered or exited the detection area.
To reset to default settings, click the Reset Defaults button. To refresh the page, click the Refresh button. To save
the settings, click the Save button.
Loading ...
Loading ...
Loading ...
