Documents: Go to download!
User Manual
- User Manual - (English)
- User manual - (Spanish)
- User manual - (Korean)
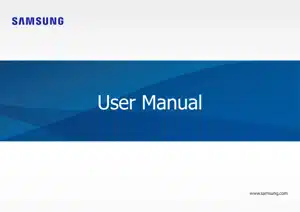
USER MANUAL Galaxy Book Flex2 Alpha
Getting started
Front view
Operating status LED and Illumination sensor
Right view
Left view
Bottom view
Turning the computer on and off
Turning the computer on
1. Before turning on the computer, check that the battery is charged and charge it if necessary.
2. Open the LCD panel.
3. The computer turns on automatically when the LCD panel is opened. If the computer does not turn on automatically, press the Power button.
Set the device to not turn on the computer automatically when the LCD panel is opened.
1. Select the Start button → Samsung Settings.
2. Select System → Auto booting → Off.
Turning the computer off
1.Select the Start button .
2. Select → Shut down
Unlocking the screen
To unlock the lock screen, do one of the following:
• Touch screen: Swipe upwards from the bottom of the screen.
• Mouse: Click the lock screen.
• Keyboard: Press any key.
• Touchpad: Tap the touchpad.
If the account has a password, enter the password to log in after unlocking the screen
Windows
Configuring the Windows Settings
You can configure the basic system settings, such as installing or uninstalling apps and managing accounts, on the Windows Settings screen.
Select the Start button →
.
Then, select an option you want to change after the Windows Settings screen appears.
Action Center
The Windows 10 action center allows you to receive system notifications, such as updates, and push notifications, such as emails and SNS updates. You can also adjust settings conveniently. For example, you can select wireless network options or adjust the volume and screen brightness via quick actions in the action center.
Checking notifications
1. Select on the taskbar.
2. When the action center panel appears, select a message to check it.
Basics
Using the computer as a tablet
You can use the computer as a tablet by folding the LCD panel behind the keyboard.
1. Open the LCD panel and rotate it away from the keyboard until it touches the bottom side of the computer.
2. The display will switch to tablet mode.
Using the Active Pen (sold separately)
Active Pen
| Name | Functions |
| Active Pen nib | • Use the Active Pen to write, draw, or perform touch actions on the screen. Hover the Active Pen over items on the screen to access additional Active Pen features. |
| Right-click button | • If you select a folder or file while holding down the button, the right mouse button function will be displayed. |
| Eraser button | • While running certain applications, the erase function will be displayed when you select the part you want to delete while pressing the button. |
Inserting a battery into the Active Pen
1. Remove the top part of the Active Pen.
2. Slide the battery so that the (+) polarity is at the bottom, and then turn the top of the Active Pen again.
Replacing the Active Pen nib
If the nib is dull, replace it with a new one.
1. Firmly hold the nib with your fingernails and remove it.
2. Insert a new nib into the Active Pen.
Settings & Upgrade
Changing display mode
1. Select the Start button → Samsung Settings.
2. Select Display → QLED Auto mode, and then select an option.
• QLED Auto mode: Optimizes the screen automatically for the currently running program.
• Dynamic: Makes scenes more vivid and clear.
• Standard: Appropriate for normal environments and convenient for most situations.
• Reading: Appropriate for reading documents.
• Natural: Renders content more close to the actual color.
• Professional profile: Optimizes content for professional applications.
Optimizing the full screen color balance
Optimize the screen color by adjusting the color tones to your preference.
1. Select the Start button → Samsung Settings.
2. Select Display → Advanced color settings.
3. Drag the color adjustment bar to the desired color tone.
Boot password
Setting a boot password
1. Turn on the computer.
2. Before the Samsung logo appears, press the F2 key several times.
3. Access the Security menu.
4. Select a password type (Supervisor Password, User Password, or HDD Password).
If you cannot select an item or the HDD Password Frozen message appears, turn off the computer and turn it on again. Then, press the F2 key several times before the Samsung logo appears to enter the BIOS setup screen.
5. Enter a password and select Ok. The password can be up to 20 characters.
6. Enter the password again to confirm it and select Ok.
7. Select Save → Ok to save and restart.
Removing a password
1. Turn on the computer.
2. Before the Samsung logo appears, press the F2 key several times.
3. Access the Security menu.
4. Select a password type (Supervisor Password, User Password, or HDD Password).
5. Enter the current password and select Ok.
6. Without entering any characters, select Ok → Ok. 7 Select Save → Ok to save and restart.
Using the Battery Calibration Function
When charging/discharging the battery repeatedly for a short time only, the battery usage time may be reduced by the difference between the actual battery charge and the remaining charge display.
You can make the actual battery charge and the remaining charge display the same by discharging the battery completely using the Battery Calibration function, and then recharging it again.
1.Turn off the computer and then disconnect the AC power adapter.
2. Turn the computer back on, and press the F2 key to enter the Setup screen.
3. Select Advanced → Smart Battery Calibration.
4. The Battery Calibration function is activated and the battery is forcefully discharged. To stop the operation, press the Esc key.
This operation requires 3–5 hours depending on the battery capacity and the remaining battery charge.
Troubleshooting
Samsung Recovery
When a problem occurs with the computer, it is easy to restore the computer back to the factory default settings by using the Samsung Recovery application (Recovery/Backup). It is also possible to restore the computer to a previously backed up point. Back up important data regularly before a problem occurs with the computer.
Recovering to factory default
You can restore the computer to its factory default settings. If necessary, back up important data to an external storage device before restoring the system. See Backing up data.
1. When the computer starts Windows:
Select the Start button → Samsung Recovery.
When the computer does not start Windows:
Turn on the computer and press the F4 key several times before the Samsung logo appears.
2. Select Computer factory reset → Start factory reset
Follow the on-screen instructions to complete the recovery to its initial status.
Backing up data
Back up important data to an alternate internal drive or an external storage device regularly to prevent data loss.
Backing up the current system
You can back up the factory default system or current system to an alternate internal drive or an external storage device.
1.Select the Start button → Samsung Recovery → Back up computer.
2. Select a drive to save the backed up data → Start backup.
• When backing up to an external storage device, connect the device to the computer and then select the external drive.
3. Follow the on-screen instructions to complete the backup.
Backing up user data
You can back up data files and folders.
1.Turn on the computer and press the F4 key several times.
2. Select Back up user data.
3. Select the files or folders to back up and choose a storage device to save the data to and then select Start backup.
• The backed up folders or files can be saved only on an external storage device. Connect an external storage device to your computer first and then select the external drive.
4. Follow the on-screen instructions to complete the backup.
Recovering after a backup
Select a backup point saved on an alternate internal drive or an external storage device to recover the computer to that point.
1. When backing up to an external storage device, connect the device to the computer.
2. Select the Start button → Samsung Recovery.
3. Select Backup and restore management.
4. Select Restore of the data you want to recover → Start restore.
5. Follow the on-screen instructions to complete data recovery.
Copying the drive (making a disk image)
To replace the drive, move the data to the new drive by making a disk image. The new drive must be large enough to hold the data from the current drive. Purchase an external hard drive connector separately to connect the new drive to the computer.
1. Connect the new drive to the computer with an external hard drive connector.
2. Select the Start button → Samsung Recovery.
3. Select Create a factory state disk or Create a disk copy.
4. Select a disk to be copied → Start copy. The data on the disk is copied to the new disk.
Windows recovery function
If the Samsung Recovery application is not supported by the computer, reinstall Windows using the recovery function of Windows.
1.Select the Start button →
→ Update & Security → Recovery.
2. Select Reset this PC → Get started.
3. Select Keep my files or Remove everything.
Q&A
When experiencing problems with the computer, try these solutions.
Windows
How can I uninstall an application?
1. Select the Start button →
→ Apps → Apps & features.
2. On the list, select an app to delete, and then select Uninstall.
Samsung Recovery
What is a Recovery Area?
The computer has an additional partition for restoring data or saving backup files (only for models with the Samsung Recovery application). This partition is called a Recovery Area and it includes a recovery image comprised of the operating system and applications.
Why is the capacity representation of the hard disk drive (HDD) in Windows different from the product specifications?
he capacity of the storage device (HDD or SSD) of the manufacturer is calculated assuming that 1 KB = 1,000 Bytes. However, the operating system (Windows) calculates the storage device capacity assuming that 1 KB = 1,024 Bytes, and therefore the capacity representation of the HDD in Windows is smaller than the actual capacity. The capacity representation in Windows may be smaller than the actual capacity because some applications occupy a certain area of the HDD outside of Windows.
For models with the Samsung Recovery application, the HDD capacity representation in Windows may be smaller than the actual capacity because the Samsung Recovery application uses a hidden area of 5–20 GB of the HDD to save the recovery image, and that hidden area is not counted towards the total size available to Windows. The size of the Samsung Recovery application varies by model.
What is a recovery image?
This refers to the operating system, drivers, and software that are converted to a data image. It is required to recover the computer and is embedded in the computer’s HDD. However, this is not provided for storage devices where the capacity is less than 64 GB
How can I restore a computer that does not have the Samsung Recovery application?
Restore the computer with the recovery function provided by Windows. Refer to the Recover Functionality item in the help for more details.
Miscellaneous
The camera and the microphone are not working. How do I turn them on again?
When recording protect mode is activated, the camera and microphone will not work.
Select the Start button → Samsung Security → Block Recording and tap the switch to turn the features off.
The computer does not turn on automatically when the LCD panel is opened.
To turn on the computer, the LCD panel should be opened greater than a certain angle.
The angle may differ depending on the model.
If the computer LED does not turn on automatically, press the Power button.
Product specifications
The system specifications may differ depending on the derived model. For detailed system specifications, refer to the product catalog.
See other models: NE63A6511SB/AA RR39M7340BN/EU HW-Q600A/XU QE43LS05TCUXXU QE75LST7TCUXXU
