Documents: Go to download!
User Manual
- Owner's manual - (English)
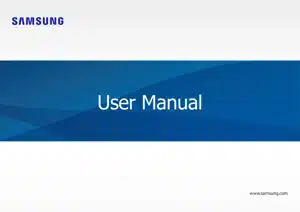
User Manual Computing
Basics
Using the computer as a tablet
You can use the computer as a tablet by folding the display panel behind the keyboard.
1 Open the display panel and rotate it away from the keyboard until it touches the bottom side of the computer
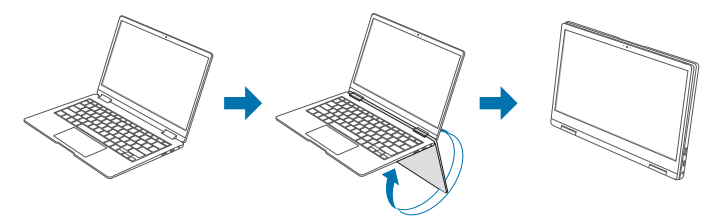
2 The display will switch to tablet mode.
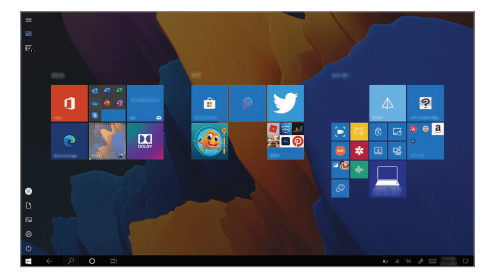
NOTE: When the screen is turned off while using the computer as a tablet, touch the screen to unlock it. When the computer is in sleep mode, press the Power button to unlock the screen.
You can also switch the computer’s display to tablet mode without rotating the display panel.
1 Select  on the taskbar.
on the taskbar.
2 When the action center panel appears, select Tablet mode
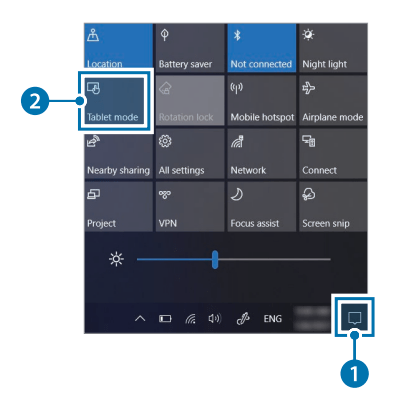
Using the S Pen
S Pen
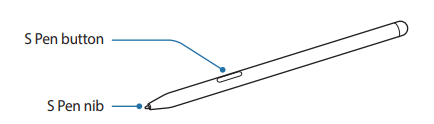
| Name | Functions |
| S Pen nib |
|
| S Pen button |
|
Air command
Introduction
Air command is a menu that provides S Pen features quickly.
To open the Air command panel, hover the S Pen over the screen and press the S Pen button.
Alternatively, select the Start button  → Air Command
→ Air Command
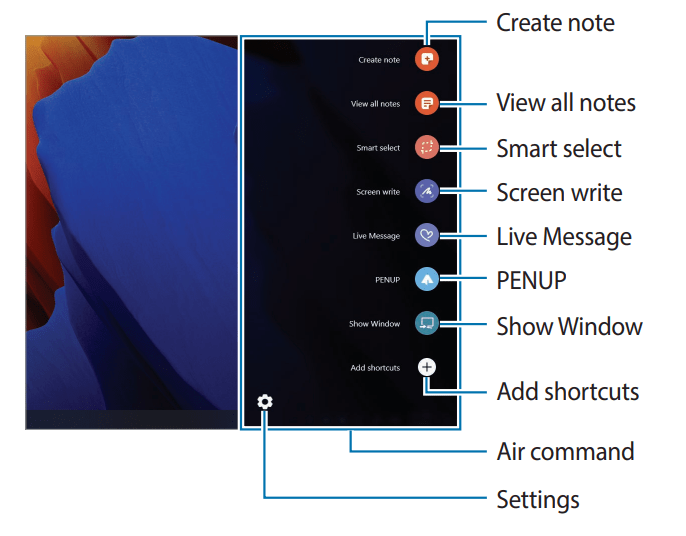
 Create note: Launch the Samsung Notes application and create a new note.
Create note: Launch the Samsung Notes application and create a new note. View all notes: Launch the Samsung Notes application and check all saved notes.
View all notes: Launch the Samsung Notes application and check all saved notes. Smart select: Use the S Pen to select an area and perform actions, such as sharing or saving.
Smart select: Use the S Pen to select an area and perform actions, such as sharing or saving. Screen write: Capture screenshots to write or draw on them or crop an area from the captured image. Also you can capture content that continues across multiple screens at once.
Screen write: Capture screenshots to write or draw on them or crop an area from the captured image. Also you can capture content that continues across multiple screens at once. Live Message: Instead of a text message, create a unique message by recording your actions while handwriting or drawing a live message and saving it as an animated file
Live Message: Instead of a text message, create a unique message by recording your actions while handwriting or drawing a live message and saving it as an animated file PENUP: Post your artwork, view others’ artwork, and get useful drawing tips.
PENUP: Post your artwork, view others’ artwork, and get useful drawing tips.  Show Window: Select an area on the screen and show it in full screen mode on an external display.
Show Window: Select an area on the screen and show it in full screen mode on an external display. Add shortcuts: Add shortcuts to frequently used apps to the Air command panel.
Add shortcuts: Add shortcuts to frequently used apps to the Air command panel. Settings: Change the Air command settings.
Settings: Change the Air command settings.
Smart select
Use the S Pen to select an area and perform actions, such as sharing or saving. You can also select an area from a video and capture it as a GIF animation.
1 When there is content you want to capture, open the Air command panel and select Smart select.
2 Select a desired shape icon on the toolbar and drag the S Pen across the content you want to select
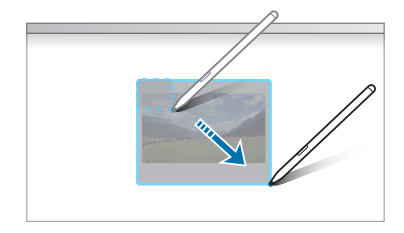
3 Select an editing option and edit the selected area.
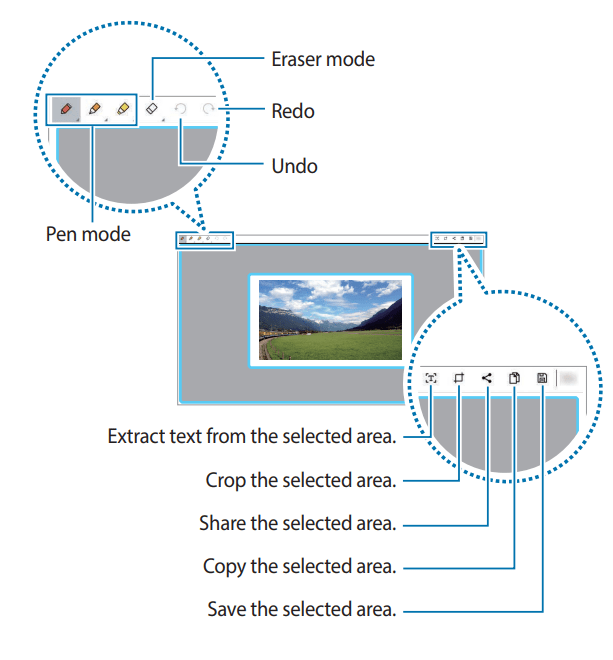
Screen write
Capture screenshots to write or draw on them or crop an area from the captured image.
1 When there is content you want to capture, open the Air command panel and select Screen write. The current screen is automatically captured and the editing toolbar appears.
2 Write a memo on the screenshot
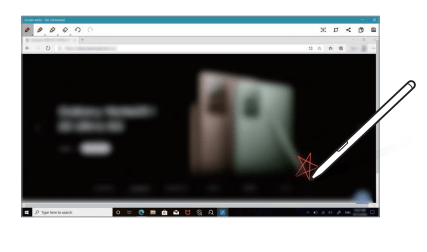
3 Select an option to use with the screenshot
 : Extract text from the screenshot.
: Extract text from the screenshot. : Crop a portion of the screenshot.
: Crop a portion of the screenshot. : Share the screenshot.
: Share the screenshot. : Copy the screenshot.
: Copy the screenshot. : Save the screenshot.
: Save the screenshot.
Show Window
Show Window allows you to select an area on the screen and show it in full screen mode on an external display. You can draw or highlight items on the screen using the S Pen. Before using this feature, you must connect the computer to an external display. Showing a selected area on an external display device
1 Connect the computer to an external display device.
2 Open the Air command panel and select Show Window.
3 Press and hold the Fn key and press the F4 key repeatedly, then select Extend for project mode.
4 Select Start.
A frame for selecting area will appear.
5 Drag  to select an area to show in an external display and select Done.
to select an area to show in an external display and select Done.
The selected area will be shown on the external display.
To fix the ratio of the selected area to the ratio of the external display, select and select  the Fixed ratio switch to activate it. To stop displaying the screen, select Stop.
the Fixed ratio switch to activate it. To stop displaying the screen, select Stop.
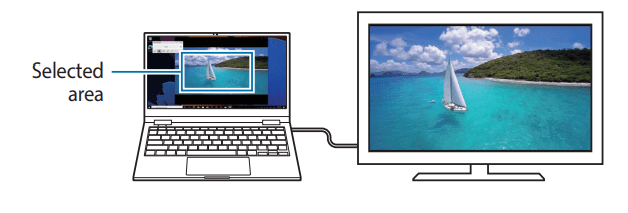
Using tools
While showing the screen on the connected display, you can write or draw on the screen using the following tools.
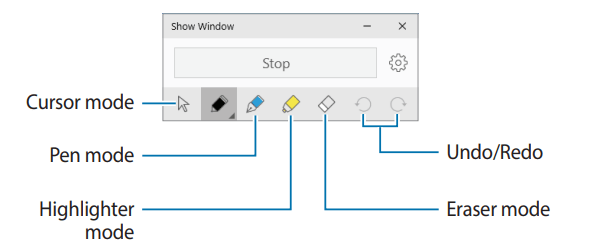
While using the pen or highlighter, select the desired icon again to change the color or line thickness
Touch screen
Touch screen gestures
Tapping
To select menus, options, or applications, tap the touch screen.
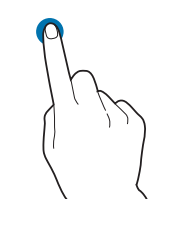
Double-tapping
To open files or items, double-tap the touch screen.
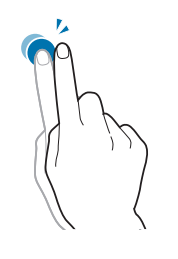
Tapping and holding (right-clicking)
To use additional options of an item, tap and hold it on the touch screen.
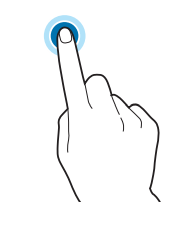
Dragging
To move an item to another location, tap and hold it, and then drag it on the touch screen to the desired location.
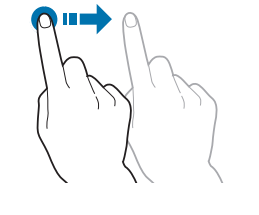
Scrolling
To scroll up, down, left, or right, swipe on the touch screen.
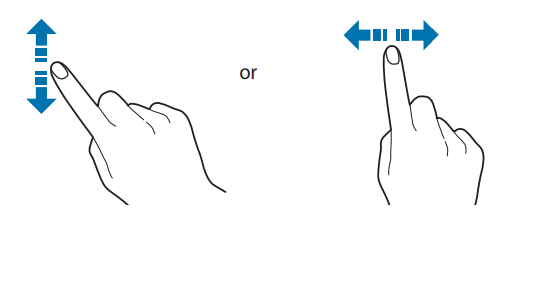
Spreading and pinching
To zoom in, spread two fingers apart on an image or text. Pinch to zoom out.
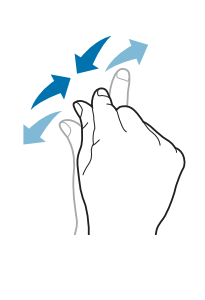
Entering text
Use the on-screen keyboard to enter text. To open the on-screen keyboard, select  on the taskbar
on the taskbar
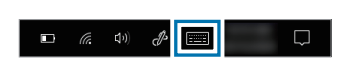
NOTE:
- Some languages are not supported by the virtual keyboard. To enter text, change the input language to one of the supported languages.
- When using the computer for extended periods, it is recommended to enter text with the physical keyboard.
- The on-screen keyboard is only available in tablet mode. To change to tablet mode, select
 → Tablet mode in the taskbar.
→ Tablet mode in the taskbar.
Changing the keyboard layout
To change the keyboard layout, select  and select one of the following:
and select one of the following:
 : Simplified QWERTY keyboard
: Simplified QWERTY keyboard
 : Mini keyboard
: Mini keyboard
 : Split QWERTY keyboard for entering text with two hands
: Split QWERTY keyboard for entering text with two hands
 : Standard QWERTY keyboard
: Standard QWERTY keyboard
 : Handwriting keyboard used to enter text from written words
: Handwriting keyboard used to enter text from written words
 : Fixed keyboard
: Fixed keyboard
 : Floating keyboard
: Floating keyboard
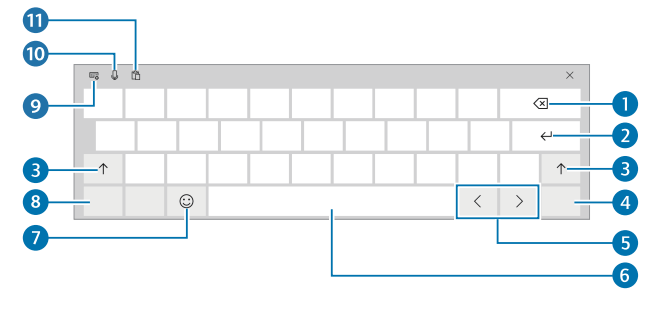
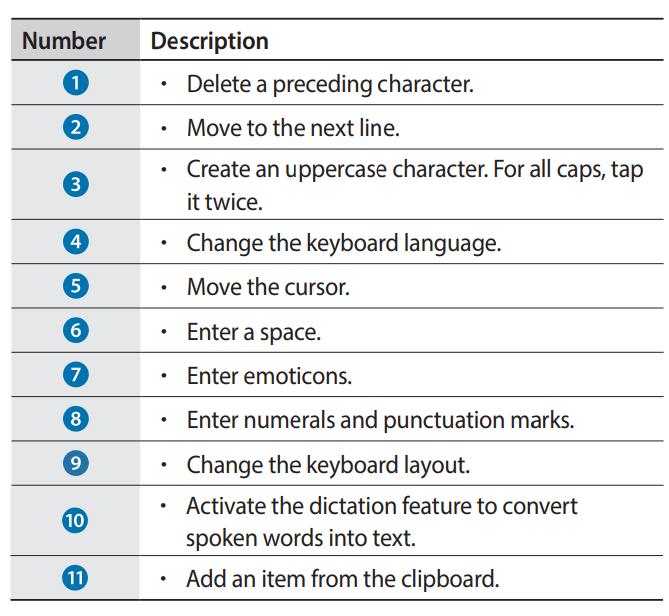
Entering uppercase
Select  before entering a character. For all caps, tap it twice.
before entering a character. For all caps, tap it twice.
Changing language keyboards
Add keyboards to enter text in other languages. Select  →
→  → Add a language and select a language. Then, select
→ Add a language and select a language. Then, select  and select a language.
and select a language.
Handwriting
Select  →
→  and then write a word in the on-screen text input field.
and then write a word in the on-screen text input field.
Copying and pasting
1 Tap and drag your finger across text to select it.
2 Tap and hold the text to display the options.
3 Select Copy or Cut.
4 Tap and hold a text input field and then select Paste
Keyboard
Enter text or access computer functions with the keyboard.

Using hot keys
- To use keyboard hot keys, do one of the following:
- Press and hold the Fn key and press a hot key
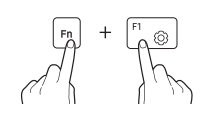
- Press and hold the Fn key and press the F12 key. When the Fn Lock feature turns on, press a hot key
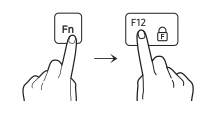
Hot key functions
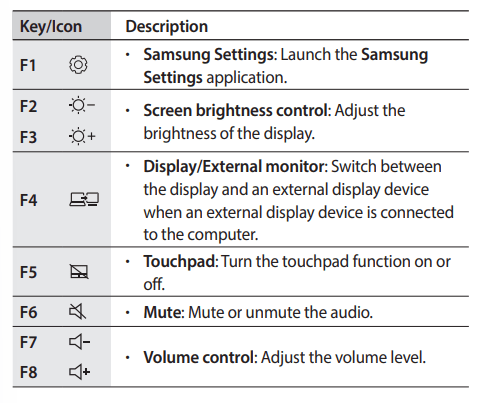
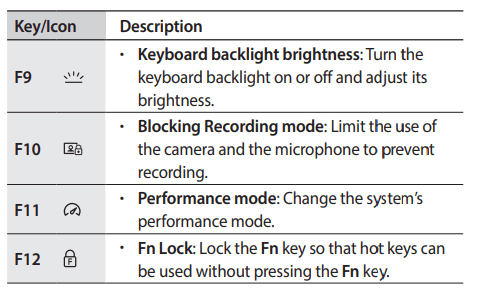
Touchpad
Use the touchpad to move the cursor or select an item. The left and right buttons of the touchpad act the same as the left and right buttons of a mouse.
Basic touchpad functions
Moving
To move the cursor, move a finger on the touchpad.
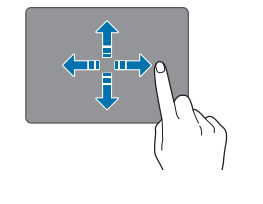
Clicking
Tap the touchpad or press the left touchpad button.
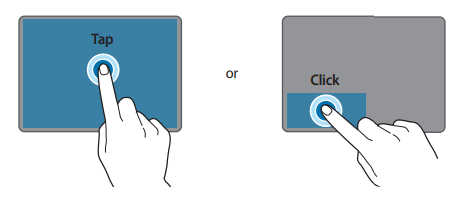
Double-clicking
Double-tap the touchpad or press the left touchpad button twice
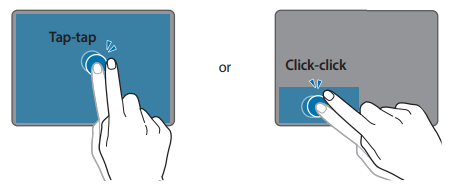
Right-clicking
This function enables right-clicking.
To right-click an item, press the right touchpad button.
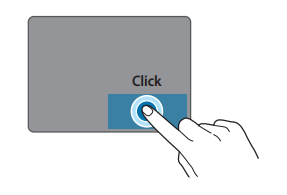
Dragging
To move an icon or an app tile to a desired location, press and hold it and then drag it to the target position with the left touchpad button pressed.
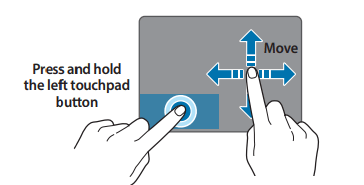 '
'
Gesture functions
Swiping
To scroll up, down, left or right to a desired location, swipe with two fingers on the touchpad.
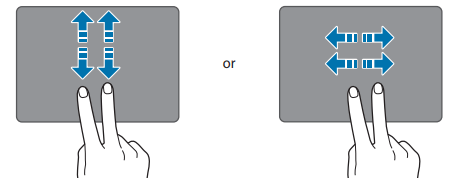
Pinching
To zoom in, spread two fingers apart while viewing a website, map, or image. Pinch to zoom out.
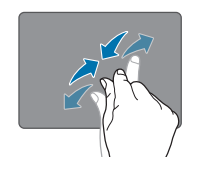
Configuring touchpad gestures
Configure touchpad gestures to use the touchpad more efficiently. Select the Start button  →
→ → Devices → Touchpad → desired options.
→ Devices → Touchpad → desired options.
Touchpad lock
Press and hold the Fn key and press the F5 key to lock the touchpad.
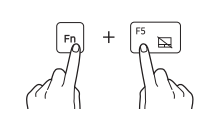
Fingerprint recognition
Registering your fingerprint
Create a password and PIN first to use the fingerprint scan feature.
1 Select the Start button  →
→ → Accounts → Sign-in options.
→ Accounts → Sign-in options.
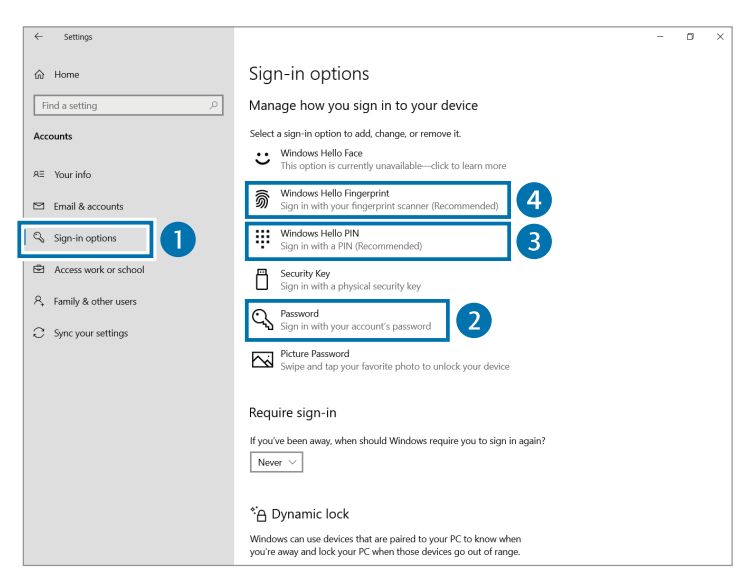
2 Select Password → Add to create a password.
3 Select Windows Hello PIN → Add to create a PIN number.
4 Select Windows Hello Fingerprint → Set up to start the fingerprint registration.
5 Select Get started on the Windows Hello setup window.
6 Enter your PIN in the Making sure it’s you window.
7 Repeatedly lift and rest your finger on the fingerprint recognition sensor until setup is complete.
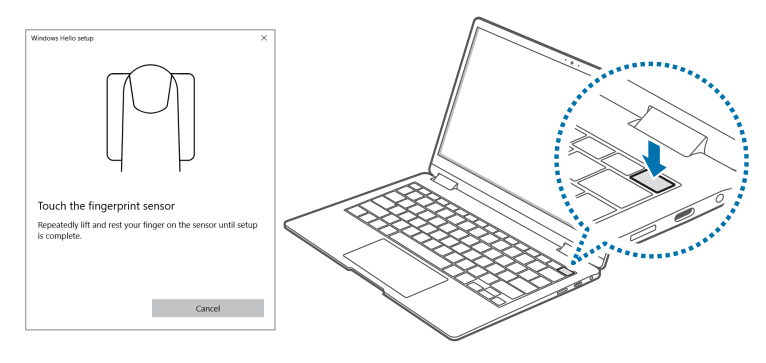
Fingerprint registration is complete. If you want to add another fingerprint, select Add another.
Removing a fingerprint
1 Select the Start button  →
→ → Accounts → Sign-in options.
→ Accounts → Sign-in options.
2 Select Windows Hello Fingerprint → Remove. The fingerprint will be removed.
Unlocking the screen with a fingerprint
You can unlock the screen by resting your fingerprint on the fingerprint recognition sensor.
Place a registered finger on the fingerprint recognition sensor. The screen will be unlocked if the fingerprint is scanned correctly.
Memory card slot
Use a memory card to transfer data to other devices. You can use data stored on your device, such as digital cameras, smartphones, or tablets, on your computer, or you can take your saved data to another device
Memory cards are sold separately.
This computer supports the following types of memory cards.
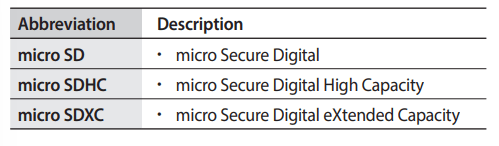
Inserting a memory card
1 If a dummy card or a memory card adapter is inserted in the memory card slot, remove it.
2 Insert a memory card into the memory card slot in the indicated direction until it clicks into place.
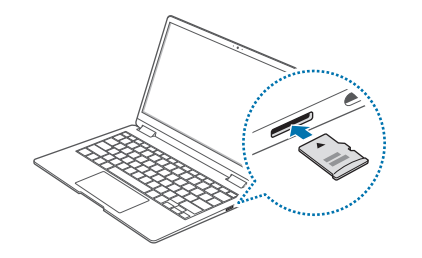
3 If a pop-up message appears, choose an action.
4 Select Open folder to view files.
5 Save, move, or delete data on the memory card. The memory card folder opens only on the desktop
Removing a memory card
When you push the card, it clicks and disengages from the memory card slot. Grasp the end of the card and pull it out of the slot.
Formatting a memory card
Format the memory card to remove all data or before using it for the first time.
1 On the taskbar, select File Explorer  .
.
2 Right-click the memory card drive, and then select Format.
3 Select Start.
External display
Connecting the computer to an external display device can be useful for presentations or when watching a movie. The cables and adapters required to connect an external display are sold separately. The computer supports USB Type-C display cables
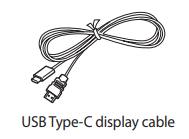
Connecting to a display
1 Connect the cable to the USB Type-C port or the Thunderbolt™ 4 port of the computer.
2 Connect the other end of the cable to the HDMI port of the external display
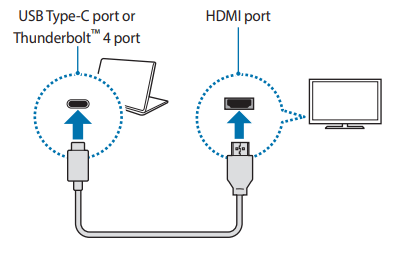
3 Connect the power cord to the external display.
4 Turn on the display and change its display mode to one that supports an external input.
5 Press and hold the Fn key and press the F4 key.
6 Select a mode
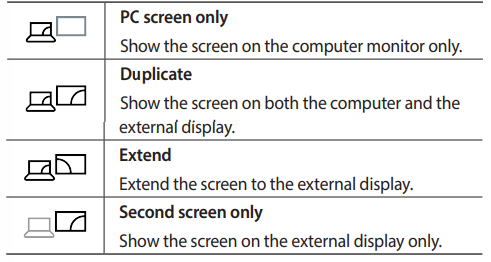
Wireless LAN
Connect the computer to a wireless network to use the Internet.
About Access Point (AP)
An Access Point (AP) is a network device that bridges wired and wireless LANs and corresponds to a wireless hub in a wired network. Multiple devices can be connected to an AP.
Connecting to a Wi-Fi network
1 On the taskbar, select  → Network.
→ Network.
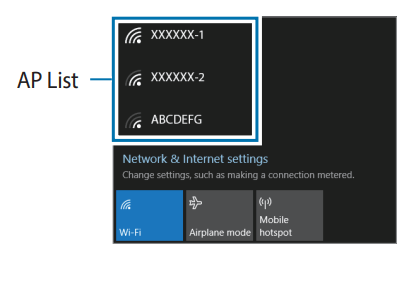
2 Select a network from the list of detected wireless networks and select Connect automatically → Connect.
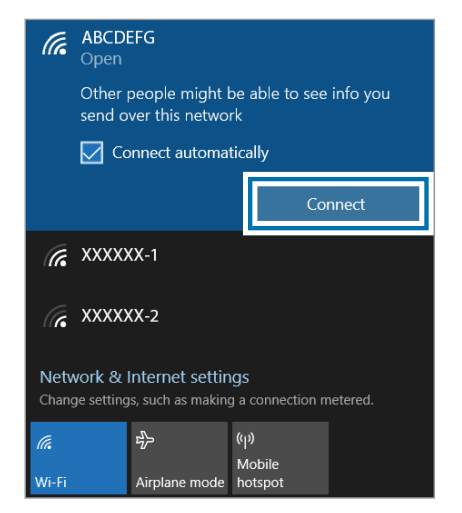
3 Enter a password, if necessary, and select Next.
Once the computer has been connected to a wireless network, it will attempt to connect to it automatically when it is available. If you require a network password, contact the system administrator.
Deactivating the Wi-Fi feature
When you are not using the Wi-Fi feature, turn it off to save battery power.
1 Select  on the taskbar.
on the taskbar.
2 Select Wi-Fi.
The Wi-Fi feature is deactivated.
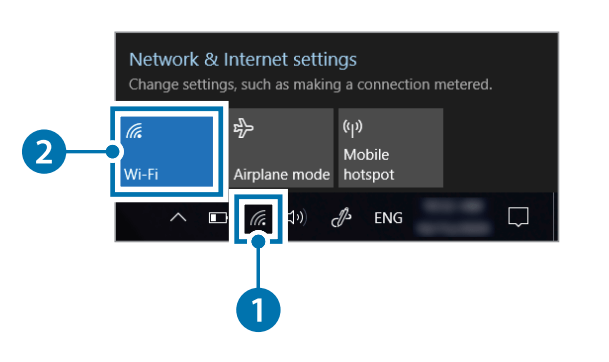
Airplane mode
This disables all wireless functions on your computer. You can use only non-network services.
To activate Airplane mode, on the taskbar, select  → Airplane mode.
→ Airplane mode.
Bluetooth
Use Bluetooth to listen to music or exchange data or media files with other Bluetooth-enabled devices.
Pairing with other Bluetooth devices
1 Select  on the taskbar.
on the taskbar.
2 Check if the Bluetooth feature is on.
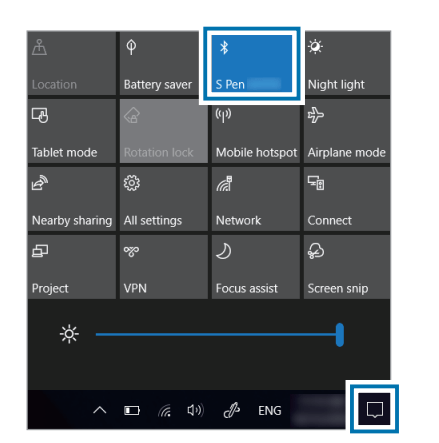
3 Select the Start button  →
→ → Devices → Bluetooth & other devices → Add Bluetooth or other device.
→ Devices → Bluetooth & other devices → Add Bluetooth or other device.
4 Select Bluetooth to select a device you want to add and finish pairing.
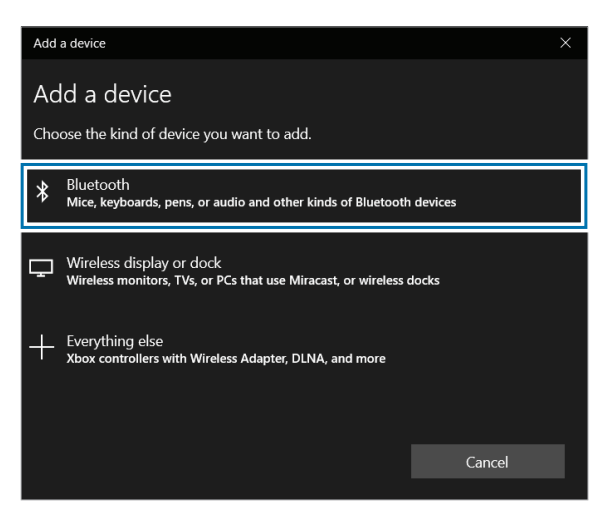
Unpairing Bluetooth devices
1 Select the Start button  →
→ → Devices. Your computer will display the paired devices.
→ Devices. Your computer will display the paired devices.
2 Select the device to unpair from your computer and select Remove device → Yes.
The connection to the Bluetooth device will be disconnected.
Thunderbolt™ 4
You can use Thunderbolt™ devices or share files and printers by connecting two computers that support Thunderbolt™.
Using Thunderbolt™ devices
Connect the Thunderbolt™ device to the Thunderbolt™ 4 port.
Connecting two computers that support Thunderbolt™
1 Use a Thunderbolt™ cable (sold separately) to connect the computers via their Thunderbolt™ 4 ports.
2 Select the Start button ( ) → Windows System → Control Panel → Network and Internet → Network and Sharing Center → Change advanced sharing settings.
3 Set your network profile sharing options and select Save changes to save your settings.
The following screen is an example of selecting Turn on network discovery and Turn on file and printer sharing
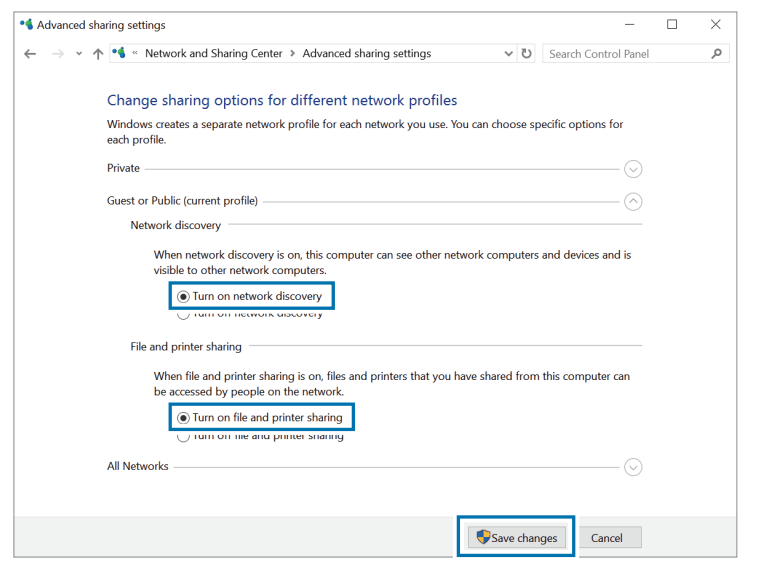
4 On the main computer’s Desktop, select the icon for the connected computer to access the folder being shared.
Applications
Using applications
- Images and features may differ depending on the model and the application version.
- Some applications may not be supported depending on the model.
- Applications that are provided by Samsung can be installed from Samsung Update.
- hird-party software related services For descriptions about and service requests for third-party applications, please contact the relevant manufacturer. Some troubleshooting actions in response to service requests may not work depending on the application manufacturer.
Samsung Settings
Samsung Settings, a Samsung-integrated settings application, offers various settings functions.
1 Select the Start button → Samsung Settings.
→ Samsung Settings.
2 Select an option to configure the corresponding function.
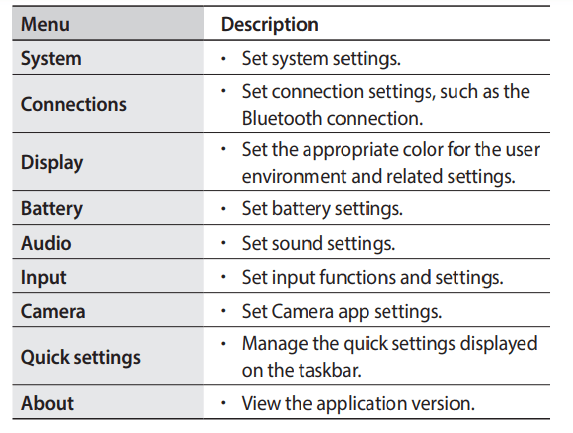
Samsung Notes
Introduction
Create notes by entering text from the keyboard or by handwriting or drawing on the screen. You can also insert images or voice recordings into your notes
Creating notes
1 Select the Start button  → Samsung Notes →
→ Samsung Notes → and create a note. Select an input method from the toolbar at the top of the screen or on the right side of the screen.
and create a note. Select an input method from the toolbar at the top of the screen or on the right side of the screen.
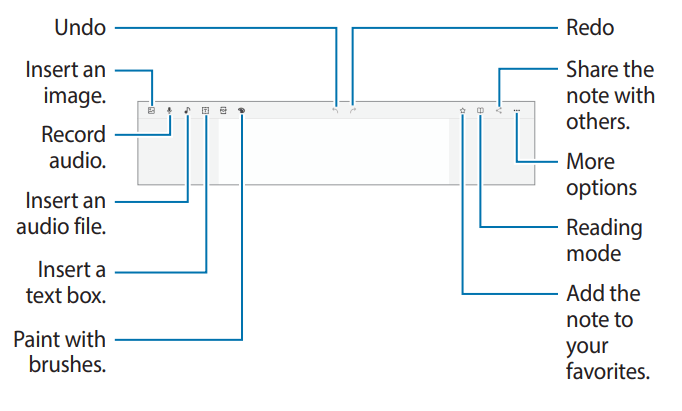
2 When you are finished composing the note, select  to save it.
to save it.
If you want to save the note in another file format, tap  → Save as file.
→ Save as file.
Deleting notes
Right-click the note you want to delete on the note list and tap Delete.
Composing notes with handwriting
On the note composer screen, select a tool on the right side of the screen to write or draw with the S Pen. You can enter your handwriting more easily if you magnify the screen by spreading two fingers on it.
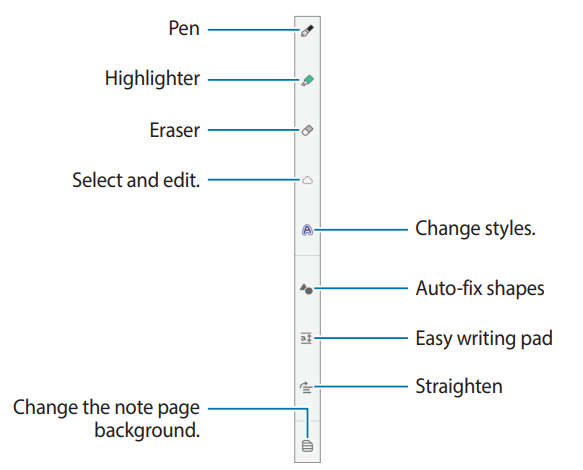
Using the eraser
When you want to erase handwriting from a note, select and select an area to erase. Alternatively, select an area while pressing and holding the S Pen button.
- Erase by line: Erase the line you select.
- Erase by area: Erase only the area you select. You can adjust the size of the eraser by dragging the size adjustment bar
Editing handwritten notes Edit handwritten notes using various editing options, such as cutting, moving, or resizing.
1 When there is handwriting on the note, select  . You can also change the shape of the selection.
. You can also change the shape of the selection.
2 Select the input or draw a line around the input to select.
- To move the input to another location, select the input, and then drag it to a new location.
- To change the size of the selection, select the input and drag a corner of the frame that appears.
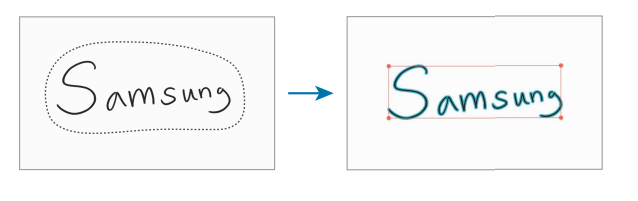
Changing styles
You can change the style of your handwriting and drawings. After writing or drawing on the screen, select  and select a color or line thickness you want. Then, tap where you want to change the style with the S Pen.
and select a color or line thickness you want. Then, tap where you want to change the style with the S Pen.
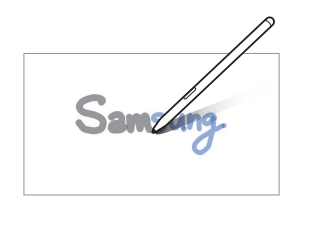
Using the easy writing pad
Use the easy writing pad to enter your handwriting more easily. On the note composer screen, select  . The input field will be magnified and appear as the easy writing pad.
. The input field will be magnified and appear as the easy writing pad.
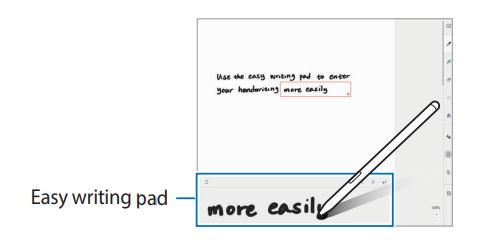
Straightening content horizontally
You can horizontally straighten your handwriting and drawings. After writing or drawing on the screen, select
Changing the note page background
You can change the note page background by applying a pattern or color you want. You can also add your own background image. On the note composer screen, select 
Recording voice to notes
Make a recording of your voice while creating a note, and then the content will be synchronized with the recording. On the note composer screen, select  and create a note.
and create a note.
Select a note from the list and select  to play the recording. Then the content you created while recording will be displayed on the screen along with the recording
to play the recording. Then the content you created while recording will be displayed on the screen along with the recording
Adding memos to PDF files
On the note composer screen, select  and then select a PDF file. You can add memos to the PDF file.
and then select a PDF file. You can add memos to the PDF file.
Samsung Security
Create a privacy folder to hide private files on your computer from other users. Also, you can set the various privacy protection feature such as the secret screen feature or blocking recording feature.
Using the privacy folder
Set a folder as the privacy folder and hide private files in your computer from other users. To
Setting the privacy folder
1 Select the Start button  → Samsung Security.
→ Samsung Security.
2 Select Privacy Folder → Create Windows password.
Follow the on-screen instructions to create a password
3 Select Set folder settings, and enter your password, then select OK.
4 Select Select Folder and select a folder as the privacy folder. When folder setup is complete, the folder will be changed to hidden.
Showing the privacy folder
1 Press and hold the  key and press the F12 key. Alternatively, select the Start button
key and press the F12 key. Alternatively, select the Start button  → Samsung Security → Privacy Folder and select the Hide switch.
→ Samsung Security → Privacy Folder and select the Hide switch.
2 Enter the password and select OK.
3 Check the privacy folder in the File Explorer. You can save or move files into the privacy folder.
Hiding the privacy folder
Press and hold the  key and press the F12 key to hide the privacy folder.
key and press the F12 key to hide the privacy folder.
Alternatively, select the Start button  → Samsung Security → Privacy Folder and select the Show switch. The privacy folder will not appear in the File Explorer.
→ Samsung Security → Privacy Folder and select the Show switch. The privacy folder will not appear in the File Explorer.
Setting the secret screen
When you work with your private information or open a window you wish to keep private, create a secret window to prevent an invasion of your privacy.
1 Select the Start button  → Samsung Security.
→ Samsung Security.
2 Select Secret Screen.
3 Select a secret screen effect and drag the adjustment bar to set the opacity or darkness level.
- Dark Screen Effect: Make the window black.
- Opacity Effect: Make the window transparent
Using the secret screen
Press and hold the  key and press the F11 key to enable the secret screen
key and press the F11 key to enable the secret screen
Using block recording
If your computer is hacked, the block recording feature prevents the use of the camera and the microphone. You can protect your computer system and your privacy safely.
Select the Start button  → Samsung Security → Block Recording and then select the switch to turn on the block recording feature.
→ Samsung Security → Block Recording and then select the switch to turn on the block recording feature.
Using the security cam feature
Use the security cam feature on the login screen when you leave your seat while turning on your computer. If someone tries to use your computer without permission, you will receive an email containing the usage information and a picture of the person who tried to use your computer.
1 Select the Start button  → Samsung Security.
→ Samsung Security.
2 Select Security cam and then select the switch to turn on the security cam feature.
3 Follow the on-screen instructions to complete the security cam feature’s settings. The security cam feature will now run on the login screen.
Samsung Update
Install and update Samsung applications and drivers on the computer easily and conveniently. This application enables the user to search for or download the BIOS, drivers, and applications over the Internet. Keep the computer performing better and more stably with Samsung Update.
1 Select the Start button  → Samsung Update.
→ Samsung Update.
2 Read and agree to the User Agreement. This step appears only when the application runs for the first time.
3 Select Update all. Or, select Install or Update of the item to be updated. The items will be updated.
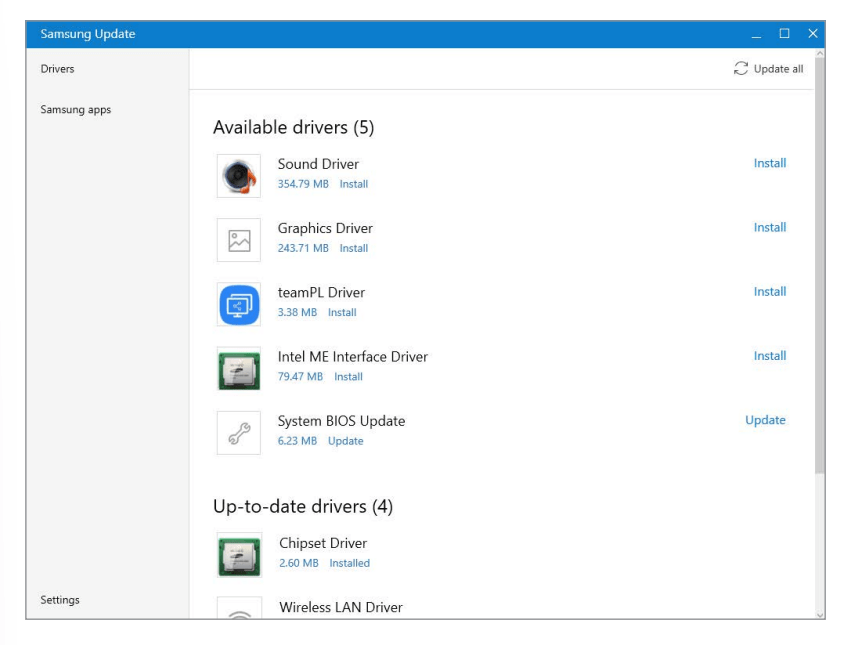
Online Support (S Service)
A service associate can resolve any problems you have with your computer using the online chat and remote control program. You can receive the help when you are having trouble using Samsung software. You can access the online service for free for a certain period of time after purchasing your computer
1 Select the Start button  → Online Support (S Service)
→ Online Support (S Service)
2 Select Online Support (S Service) on the main page. Enter the Contents and select Request
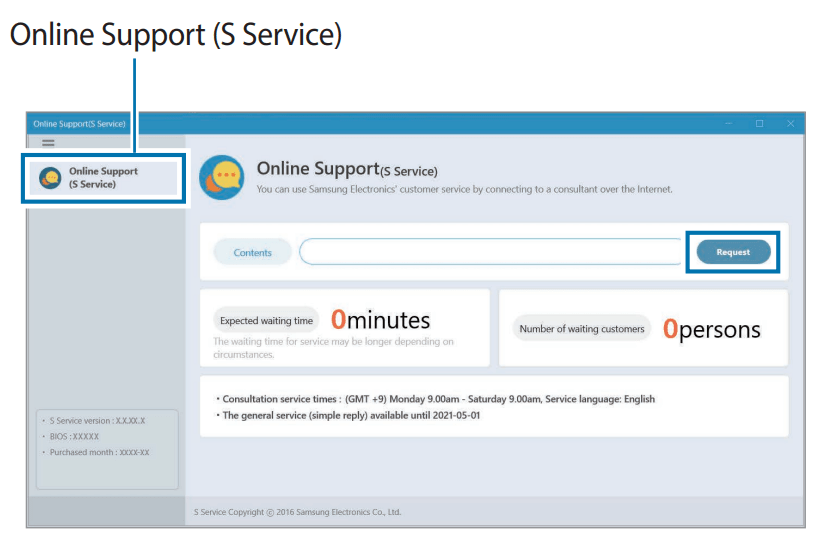
3 You can speak to a service associate to resolve your computer’s problems.
Samsung PC Cleaner
Samsung PC Cleaner helps your computer maintain its performance by using the timeline manager feature and the system cleaner feature
Select the Start button  → Samsung PC Cleaner.
→ Samsung PC Cleaner.
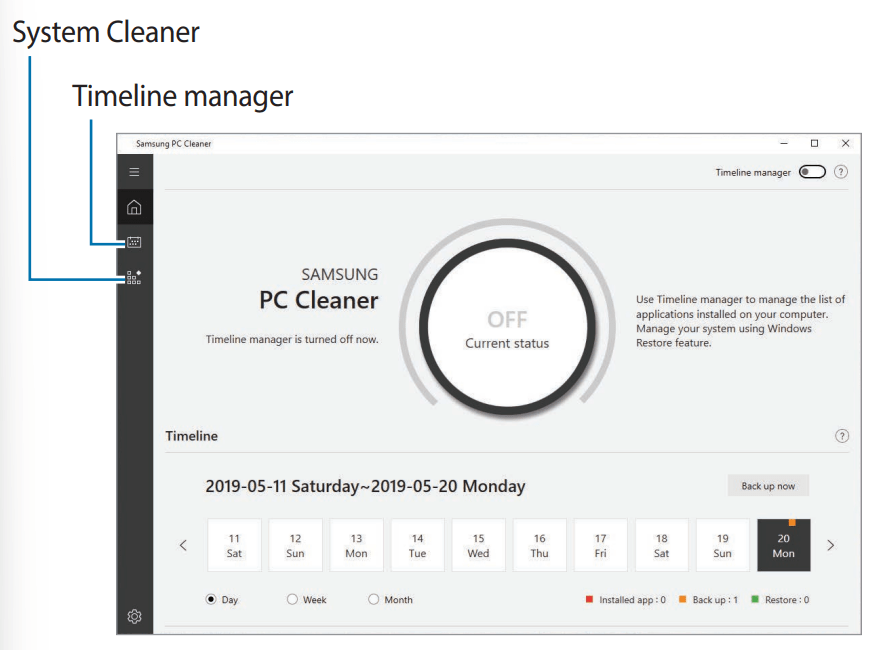
Timeline manager
Timeline manager tracks your application installation history and helps you manage computer performance by automatically managing your Windows backup points. You can manage the list of applications installed on your computer and your system using the Windows Restore feature.
System Cleaner
You can optimize the computer’s performance by freeing up system resources that are not in use.
Screen Recorder
Record the screen while using your computer.
1 Select the Start button  → Screen Recorder. The screen recorder toolbar will appear on the top of the screen
→ Screen Recorder. The screen recorder toolbar will appear on the top of the screen

2 Select Screen Recorder to start recording.
After a countdown, recording will start.
- To change the screen recorder settings, select
 before starting recording.
before starting recording. - To capture the screen, select

- To record the screen with a video overlay of yourself, select
 . The web cam window will appear on the top left of the screen.
. The web cam window will appear on the top left of the screen. - To write or draw on the screen, select
 . The available toolbar will appear on the right side of the screen.
. The available toolbar will appear on the right side of the screen.
3 When you are finished recording the screen, select  . You can view the file in This PC → Videos or Pictures.
. You can view the file in This PC → Videos or Pictures.
4 Select  to finish the screen recorder toolbar
to finish the screen recorder toolbar
Setting the video resolution
1 Select the Start button  → Screen Recorder. The screen recorder toolbar will appear on the top of the screen.
→ Screen Recorder. The screen recorder toolbar will appear on the top of the screen.
2 Select 
The Settings window will appear.
3 Select Display and select the resolution you want under Set video resolution.
Quick Search
Search for content on the computer quickly.
1 Select the Start button  → Quick Search.
→ Quick Search.
2 Tap the search field to enter a keyword. Content on your computer will be searched. If you choose a search category, you can get more exact results.
Samsung Flow
Samsung Flow allows you to easily connect your mobile device to your computer to complete tasks, such as checking notifications or sharing content, more conveniently.
1 Select the Start button  → Samsung Flow.
→ Samsung Flow.
2 On your mobile device, launch the Samsung Flow application. If Samsung Flow is not installed, download it from the Galaxy Store or Play Store.
3 Tap Start.
4 Select your mobile device from the detected devices list. 5 Confirm the passkey on both devices and tap Ok
The devices will be connected.
Samsung Studio Plus
Create and edit videos easily using photos and videos in your computer.
1 Select the Start button  → Samsung Studio Plus.
→ Samsung Studio Plus.
2 Select New project.
3 Select Add Files or Add a folder to add files and tap OK.
4 Edit the video by inserting music or text.
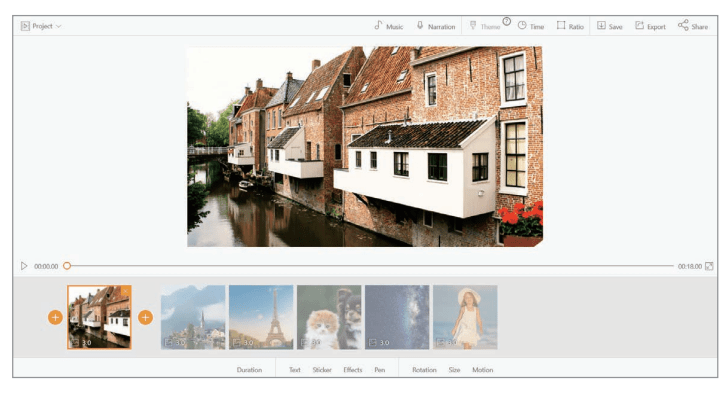
Samsung Voice Note
While recording lectures or meetings, insert a bookmark or write a memo at important content.
1 Select the Start button  → Samsung Voice Note.
→ Samsung Voice Note.
2 Tap Start Samsung Voice Note.
3 Tap  to start recordin
to start recordin
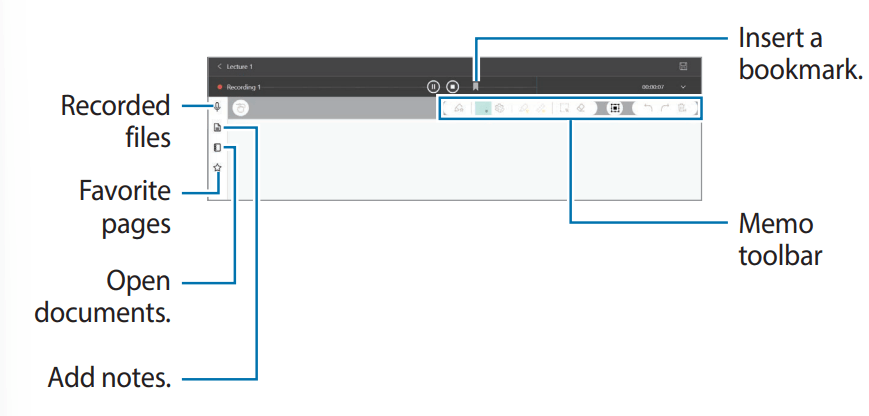
4 Tap  to finish recording.
to finish recording.
5 Enter a file name and tap Save.
Samsung Gallery
View images and videos stored in your computer. You can also sync content with the cloud to update in real time and safely store content across the devices using the same account
Syncing with the cloud
1 Select the Start button → Samsung Gallery.
→ Samsung Gallery.
2 Tap  → Settings.
→ Settings.
3 Tap the Sync with Cloud switch. The content in the Samsung Gallery application and the cloud will be synced.
Settings & Upgrade
Display brightness
Adjust the display brightness to reduce eye strain and save power.
Controlling brightness using the keyboard
- To dim the display screen, press and hold the Fn key and press the F2 key.
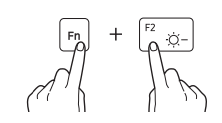
- To brighten the display screen, press and hold the Fn key and press the F3 key.
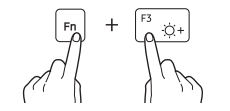
Controlling brightness using the taskbar
1 On the taskbar, select  .
.
2 Drag the adjustment bar to the desired brightness
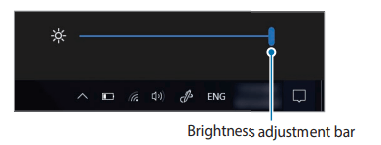
Changing display mode
Select the optimal screen settings based on your activity.
1 Select the Start button  → Samsung Settings.
→ Samsung Settings.
2 Select Display → Auto mode, and then select an option.
- Auto mode: Optimizes the screen automatically for the currently running program.
- Vivid (AMOLED native): Makes scenes more vivid and clear using AMOLED color space.
- Natural (sRGB): Make videos natural using sRGB color space.
- PhotoEdit (Adobe RGB): Optimizes photo editing using Adobe RGB color space.
- Movie (DCI-P3): Optimizes for movies using DCI-P3 color space
Optimizing the full screen color balance
Optimize the screen color by adjusting the color tones to your preference.
1 Select the Start button  → Samsung Settings.
→ Samsung Settings.
2 Select Display → Advanced color settings.
3 Drag the color adjustment bar to the desired color tone.
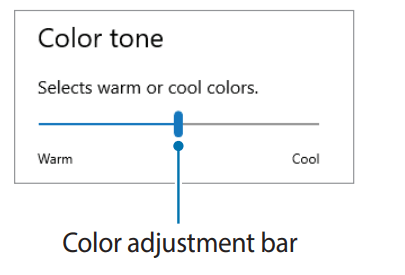
Volume
Adjust the system volume or sound volume when playing music or video.
Controlling volume using the keyboard
- To turn down the volume, press and hold the Fn key and press the F7 key.
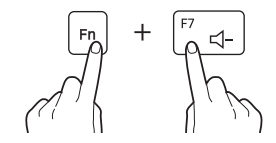
- To turn up the volume, press and hold the Fn key and press the F8 key
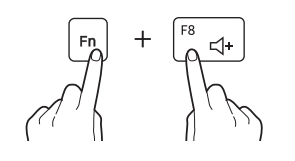
- To mute or unmute the volume, press and hold the Fn key and press the F6 key.
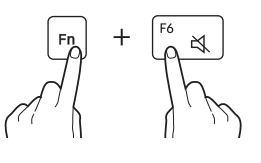
Controlling volume using the taskbar
1 Select  on the taskbar.
on the taskbar.
2 Drag the adjustment bar to the desired volume
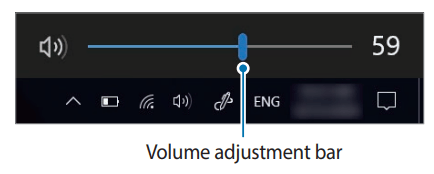
BIOS (Setup utility)
Define a boot password, change the boot priority, or configure the installed chipsets.
Entering the BIOS screen
1 Turn on the computer.
2 Before the Samsung logo appears, press the F2 key several times.
- If the computer is password-protected, press the F2 key several times before the password screen appears.
- If the password screen or the Windows start screen appears, restart the computer and try again.
The BIOS screen
The BIOS setup screen appears as shown below. You can change BIOS settings using the keyboard or mouse
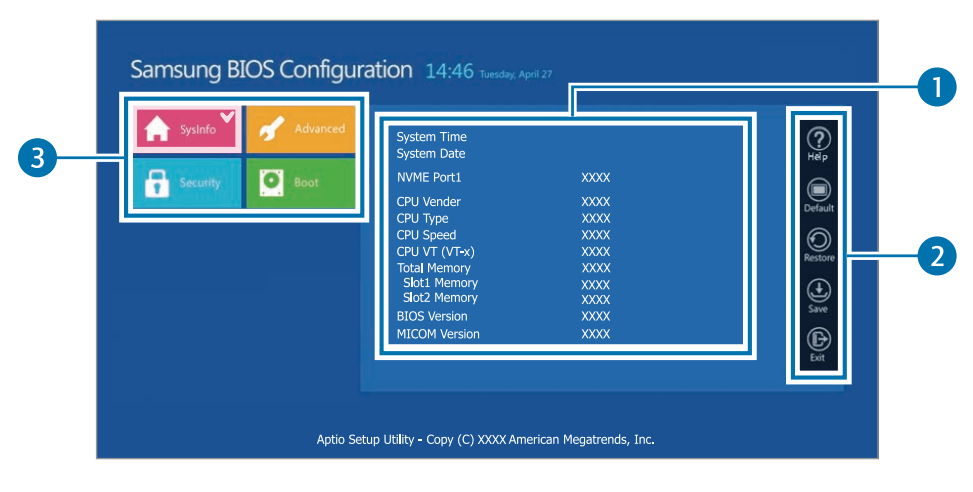
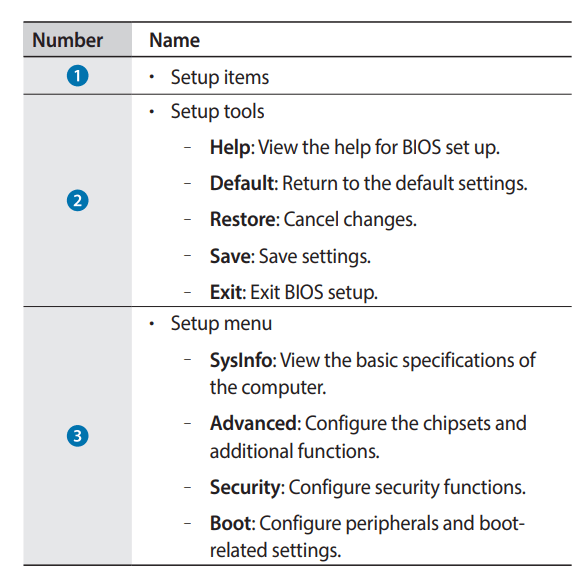
Boot password
Setting a password with the BIOS enhances protection against viruses and hacking attacks.
Setting passwords
There are three password settings available: Supervisor Password, User Password, and HDD Password.
- Supervisor Password (low security level): This password is required when turning on the computer or entering the BIOS setup.
- User Password (low security level): This password is required to enter the BIOS setup. This password will be deactivated automatically if the Supervisor Password is disabled.
- HDD Password (high security level): This password is required to access the hard disk drive (HDD) from another computer. This password may not be supported, depending on the model or storage device.
Setting a boot password
1 Turn on the computer.
2 Before the Samsung logo appears, press the F2 key several times.
3 Access the Security menu.
4 Select a password type (Supervisor Password, User Password, or HDD Password). If you cannot select an item or the HDD Password Frozen message appears, turn off the computer and turn it on again. Then, press the F2 key several times before the Samsung logo appears to enter the BIOS setup screen.
5 Enter a password and select Ok. The password can be up to 20 characters.
6 Enter the password again to confirm it and select Ok.
7 Select Save → Ok to save and restart
Removing a password
1 Turn on the computer.
2 Before the Samsung logo appears, press the F2 key several times.
3 Access the Security menu.
4 Select a password type (Supervisor Password, User Password, or HDD Password).
5 Enter the current password and select Ok.
6 Without entering any characters, select Ok → Ok.
7 Select Save → Ok to save and restart.
Boot priority
Change the boot priority from the BIOS setup.
1 Turn on the computer.
2 Before the Samsung logo appears, press the F2 key several times.
3 Access the Boot menu.
4 Select Boot Device Priority.
5 Select an option menu to open the list.
6 Select an option.
7 Select Save → Ok to save and restart. Select Exit → Ok to restart without saving the changes.
Using the Battery Calibration Function
When charging/discharging the battery repeatedly for a short time only, the battery usage time may be reduced by the difference between the actual battery charge and the remaining charge display.
You can make the actual battery charge and the remaining charge display the same by discharging the battery completely using the Battery Calibration function, and then recharging it again.
1 Turn off the computer and then disconnect the AC power adapter.
2 Turn the computer back on, and press the F2 key to enter the Setup screen.
3 Select Advanced → Smart Battery Calibration.
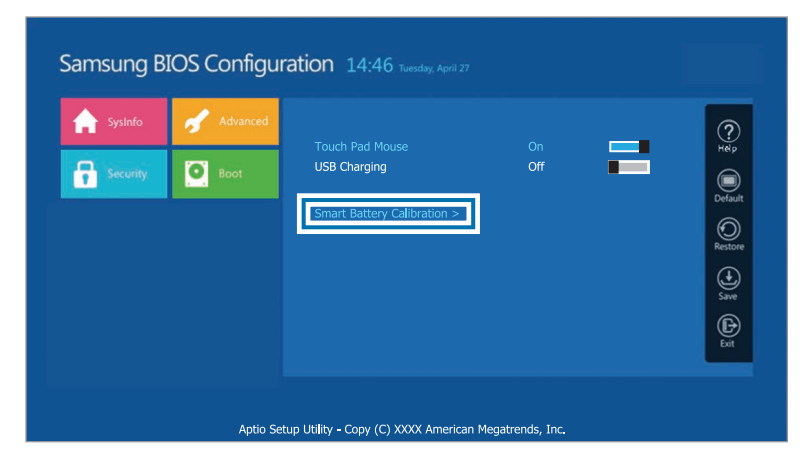
4 The Battery Calibration function is activated and the battery is forcefully discharged. To stop the operation, press the Esc key. This operation requires 3–5 hours depending on the battery capacity and the remaining battery charge.
Battery
Fully charge the battery using the AC adapter before using the computer for the first time.
Charging the battery
1 Connect the AC adapter to the Thunderbolt™ 4 or the USB Type-C port of the computer.
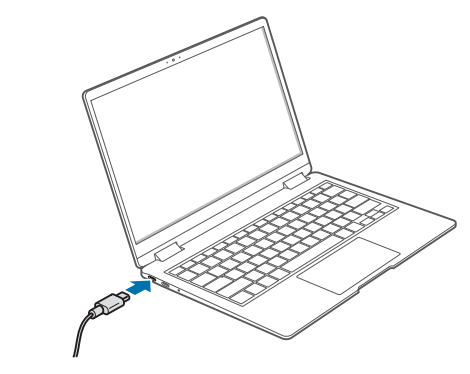
2 Plug the AC adapter into an electric socket
3 When the battery is fully charged, the operating status LED turns green. Disconnect the AC adapter from the computer.
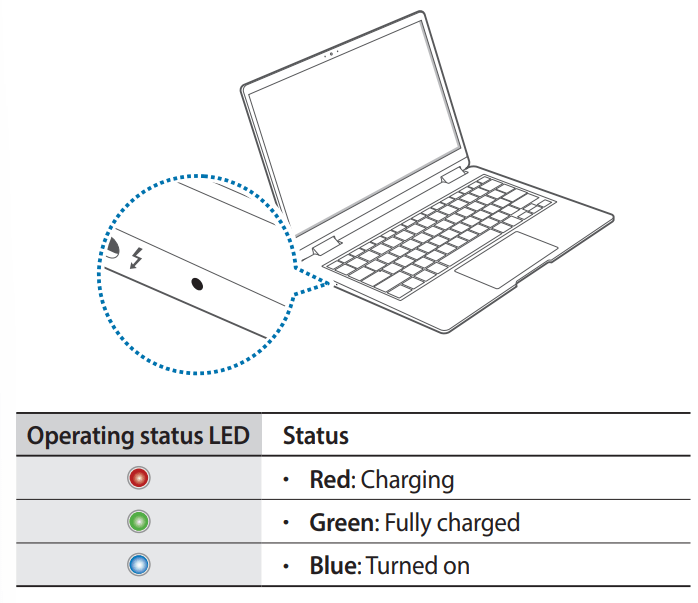
4 Unplug the AC adapter from the electric socket.
Battery status
When the AC adapter is removed, move the cursor over the battery icon on the taskbar to view the current battery charge.
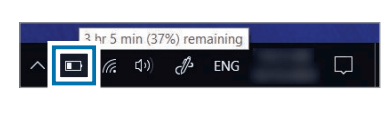
Viewing the current battery charge when the computer is turned off
Connect or disconnect the AC adapter from the computer to view the current battery charge when the computer is turned off.
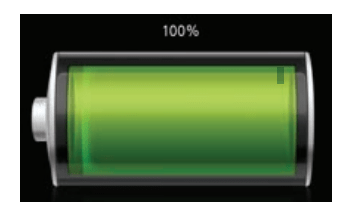
Saving battery power
On the taskbar, select → Battery saver.
→ Battery saver.
Battery saver mode is activated
Battery usage time
Batteries are replaceable items and over time the battery’s capacity to hold a charge and its power level is reduced. If a battery can only hold its charge for half of the time that it could when new, it is recommended to purchase a new, replacement battery.
Checking battery life instruction messages
When the battery has expired, an instruction message may appear on the screen. To prevent the computer from losing data and to use the computer safely, follow the on-screen instructions.
When battery expiration is imminent
Batteries are consumable parts and the remaining battery life is currently low. Continued use may result in charge or discharge failures. Whether or not batteries can be used is determined based on safety evaluations. Please replace it with a new battery (genuine) to prevent data loss and ensure safe usage.
When the battery has expired
Batteries are consumable parts and the current battery cannot be used as the battery life has expired. Please replace it with a new battery (genuine) to prevent data loss and ensure safe usage. Whether or not batteries can be used is determined based on safety evaluations. To prevent data loss while replacing batteries, please be sure to save your work first.
Troubleshooting
Samsung Recovery
When a problem occurs with the computer, it is easy to restore the computer back to the factory default settings by using the Samsung Recovery application (Recovery/Backup). It is also possible to restore the computer to a previously backed up point. Back up important data regularly before a problem occurs with the computer.
Recovering to factory default
You can restore the computer to its factory default settings. If necessary, back up important data to an external storage device before restoring the system. See Backing up data.
1 When the computer starts Windows: Select the Start button  → Samsung Recovery.
→ Samsung Recovery.
When the computer does not start Windows: Turn on the computer and press the F4 key several times before the Samsung logo appears
2 Select PC factory reset → Start factory reset.
Follow the on-screen instructions to complete the recovery to its initial status.
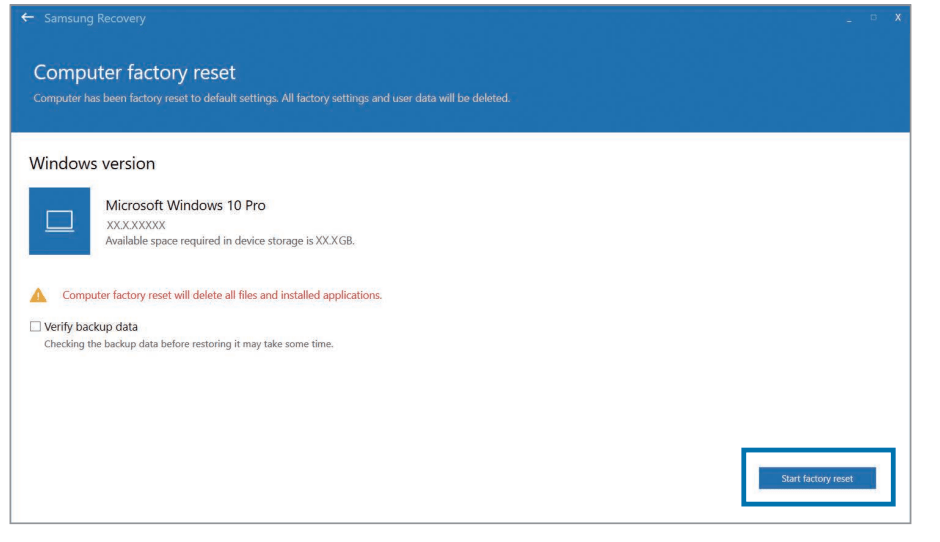
Backing up data
Back up important data to an alternate internal drive or an external storage device regularly to prevent data loss.
Backing up the current system
You can back up the factory default system or current system to an alternate internal drive or an external storage device.
1 Select the Start button  → Samsung Recovery → Back up computer.
→ Samsung Recovery → Back up computer.
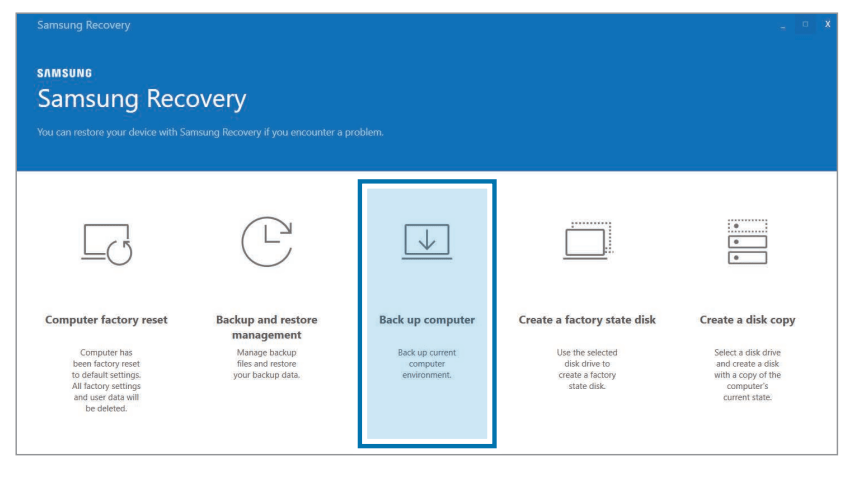
2 Select a drive to save the backed up data → Start backup
When backing up to an external storage device, connect the device to the computer and then select the external drive.
3 Follow the on-screen instructions to complete the backup.
Backing up user data
You can back up data files and folders.
1 Turn on the computer and press the F4 key several times.
2 Select Back up user data.
3 Select the files or folders to back up and choose a storage device to save the data to and then select Start backup.
The backed up folders or files can be saved only on an external storage device. Connect an external storage device to your computer first and then select the external drive.
4 Follow the on-screen instructions to complete the backup.
Recovering after a backup
Select a backup point saved on an alternate internal drive or an external storage device to recover the computer to that point.
1 When backing up to an external storage device, connect the device to the computer.
2 Select the Start button  → Samsung Recovery
→ Samsung Recovery
3 Select Backup and restore management.
4 Select Restore of the data you want to recover → Start restore.
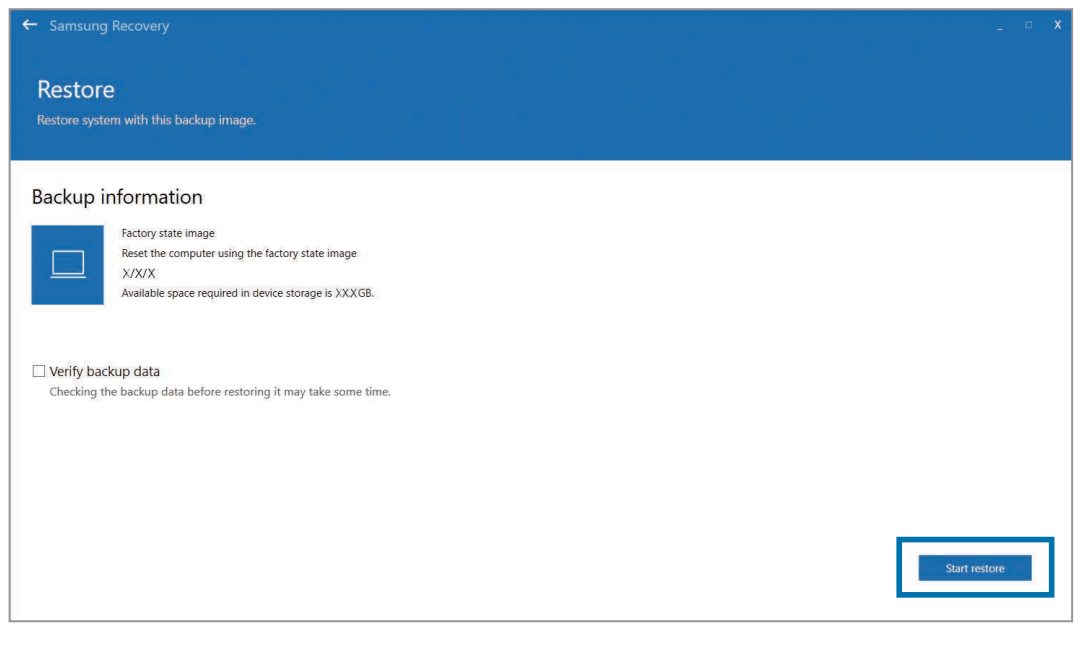
5 Follow the on-screen instructions to complete data recovery.
Copying the drive (making a disk image)
To replace the drive, move the data to the new drive by making a disk image. The new drive must be large enough to hold the data from the current drive. Purchase an external hard drive connector separately to connect the new drive to the computer.
1 Connect the new drive to the computer with an external hard drive connector.
2 Select the Start button  → Samsung Recovery.
→ Samsung Recovery.
3 Select Create a factory state disk or Create a disk copy
4 Select a disk to be copied → Start copy. The data on the disk is copied to the new disk
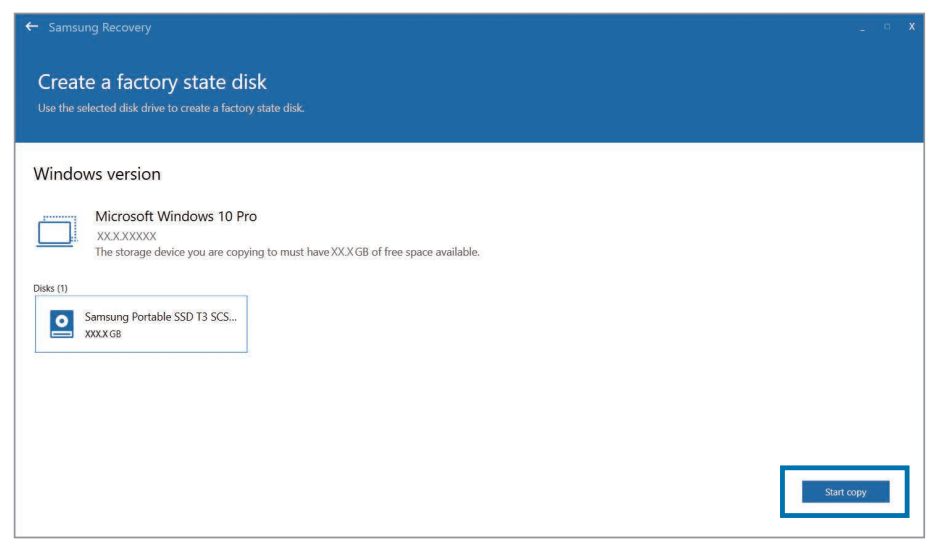
Windows recovery function
If the Samsung Recovery application is not supported by the computer, reinstall Windows using the recovery function of Windows.
1 Select the Start button →
→ → Update & Security → Recovery.
→ Update & Security → Recovery.
2 Select Reset this PC → Get started.
3 Select Keep my files or Remove everything
Q&A
When experiencing problems with the computer, try these solutions. Windows How can I uninstall an application?
1 Select the Start button  →
→ → Apps → Apps & features.
→ Apps → Apps & features.
2 On the list, select an app to delete, and then select Uninstall
Samsung Recovery
What is a Recovery Area?
The computer has an additional partition for restoring data or saving backup files (only for models with the Samsung Recovery application). This partition is called a Recovery Area and it includes a recovery image comprised of the operating system and applications.
Why is the capacity representation of the hard disk drive (HDD) in Windows different from the product specifications?
The capacity of the storage device (HDD or SSD) of the manufacturer is calculated assuming that 1 KB = 1,000 Bytes. However, the operating system (Windows) calculates the storage device capacity assuming that 1 KB = 1,024 Bytes, and therefore the capacity representation of the HDD in Windows is smaller than the actual capacity. The capacity representation in Windows may be smaller than the actual capacity because some applications occupy a certain area of the HDD outside of Windows.
For models with the Samsung Recovery application, the HDD capacity representation in Windows may be smaller than the actual capacity because the Samsung Recovery application uses a hidden area of 5–20 GB of the HDD to save the recovery image, and that hidden area is not counted towards the total size available to Windows. The size of the Samsung Recovery application varies by model.
What is a recovery image?
This refers to the operating system, drivers, and software that are converted to a data image. It is required to recover the computer and is embedded in the computer’s HDD. However, this is not provided for storage devices where the capacity is less than 64 GB.
How can I restore a computer that does not have the Samsung Recovery application?
Restore the computer with the recovery function provided by Windows. Refer to the Recover Functionality item in the help for more details.
Miscellaneous
The camera and the microphone are not working. How do I turn them on again?
When recording protect mode is activated, the camera and microphone will not work. Select the Start button  → Samsung Security → Block Recording and tap the switch to turn the features off.
→ Samsung Security → Block Recording and tap the switch to turn the features off.
The computer does not turn on automatically when the display panel is opened.
To turn on the computer, the display panel should be opened greater than a certain angle. The angle may differ depending on the model. If the computer LED does not turn on automatically, press the Power button.
Product specifications
The system specifications may differ depending on the derived model. For detailed system specifications, refer to the product catalog.
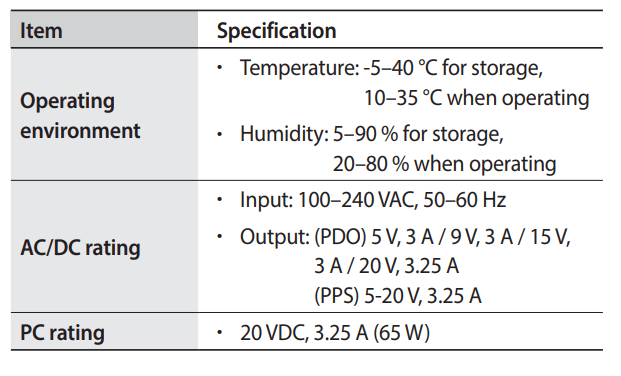
See other models: NP950QDB-KA2US NP950QDB-KB2US NP930QDB-KD1US NP930QDB-KE1US NP930QDB-KD2US
