Documents: Go to download!
- Owner's manual - (English)
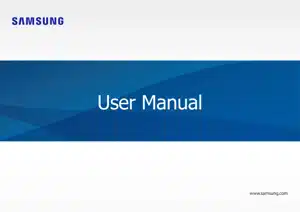
Owners' Guide Computing
Getting started
Layout
NOTE:
- Features or options may differ depending on the model.
- The items marked as optional may not be provided or may be provided in different locations.
- Since some space on the SSD is reserved for system recovery and operations, the available space on the SSD may be less than the actual capacity
Front view

| Number/Name | Description |
| 1 Microphone | You can use the built-in microphone. |
| 2 Camera | Using this camera, you can take still pictures and record video. |
| 3 Camera indicator light | This indicates the camera operating status. |
| 4 LCD/Touch screen (optional) |
The screen’s images are displayed here. Recognizes touch interactions (Only for touch screen models). |
| 5 Operating status LED and Illumination sensor | Shows the operating status of the computer. |
| 6 Keyboard | Enter text or control computer functions. |
| 7 Fingerprint recognition sensor | The fingerprint recognition sensor recognizes fingerprints. Scans a fingerprint to sign in to Windows, apps, and services. |
| 8 Touchpad |
Moves the cursor and selects options. Functions as a mouse. |
Operating status LED and Illumination sensor
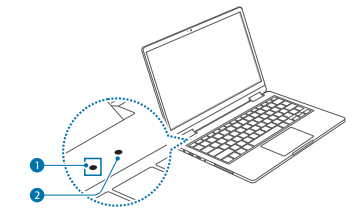
| Number/Name | Description |
| 1 Operating status LED | Shows the operating status of the computer. – Blue: Turned on |
| 2 Illumination sensor |
The sensor detects the ambient light. If the ambient light level becomes too low, the computer’s backlight will automatically turn on. If there is sufficient ambient lighting, the computer’s backlight will automatically turn off. NOTE: Do not block the sensor. |
Right view

| Number/Name | Description |
| 1 Power button | Turns the computer on and off. |
| 2 Memory card slot | Insert a memory card. |
| 3 USB 3.0 port | Connect various peripheral devices, such as a mouse, camera, or keyboard. |
Left view

| Number/Name | Description |
| 1 DC jack | This jack connects to the AC adapter to supply power to the computer. |
| 2 HDMI port | Used to connect an HDMI cable to an external device. |
| 3 USB Type-C port | This port allows to charge USB Type-C devices or to connect external display devices |
| 4 Earpiece/ Headset jack | Connect an earpiece or a headset to the computer to listen to audio. |
Bottom view

| Number/Name | Description |
| 1 Fan vents |
Sucks in outside air and discharges heat generated inside the computer through these holes. If the vents are blocked the computer may overheat. Avoid blocking the vents as this may be dangerous. |
| 2 Internal battery |
Provides power to the computer when not connected to an AC adapter. To remove or replace the internal battery, take it to a Samsung Service Center. You will be charged for this service. |
NOTE: If the case on the bottom of the device is replaced, the laser-carved model name, serial number, and various logos will not be displayed anymore.
For more information, contact a Samsung Service Center.
Turning the computer on and off
WARNING: Fully charge the battery using the AC adapter before using the computer for the first time.
Turning the computer on
- Before turning on the computer, check that the battery is charged and charge it if necessary.
- Open the LCD panel.

- The computer turns on automatically when the LCD panel is opened.
If the computer does not turn on automatically, press the Power button.

Set the device to not turn on the computer automatically when the LCD panel is opened.
- Select the Start button (
 ) → Samsung Settings.
) → Samsung Settings. - Select System → Auto booting → Off.
About Windows Activation
When you turn the computer on for the first time, the Windows activation screen appears.
Follow the activation procedures according to the instructions on the screen to use the computer.
The computer’s date and time may be incorrect when you turn it on for the first time. They may also be incorrect if the battery has been fully discharged or removed. To set the date and time, go to the desktop taskbar and right-click the date and clock area. Then, select Adjust date/time and set the current date and time.
Turning the computer off
- Select the Start button (
 ).
). - Select
 → Shut down.
→ Shut down.

NOTE: Save all data before turning off the computer.
Unlocking the screen
To unlock the lock screen, do one of the following:
- Touch screen: Swipe upwards from the bottom of the screen.
- Mouse: Click the lock screen.
- Keyboard: Press any key.
- Touchpad: Tap the touchpad.
If the account has a password, enter the password to log in after unlocking the screen.
Windows
Microsoft Windows is an operating system that is used to control a computer.
- Images and available features may differ depending on the model and operating system.
- This manual is designed for Windows 10 and content may differ depending on the OS version.
- The image displayed on the desktop screen may differ between models and OS versions.
Configuring the Windows Settings
You can configure the basic system settings, such as installing or uninstalling apps and managing accounts, on the Windows Settings screen.
Select the Start button ( ) →
) →  .
.
Then, select an option you want to change after the Windows Settings screen appears.
You can also configure the settings from the Control Panel like previous OS versions. Select the Start button ( ) → Windows System → Control Panel.
) → Windows System → Control Panel.
Action Center
The Windows 10 action center allows you to receive system notifications, such as updates, and push notifications, such as emails and SNS updates. You can also adjust settings conveniently. For example, you can select wireless network options or adjust the volume and screen brightness via quick actions in the action center.
Checking notifications
- Select
 on the taskbar.
on the taskbar. - When the action center panel appears, select a message to check it.
See other models: XE340XDA-KA1US LC34H890WGNXGO SM-R890NZKAXSA SM-R870NZGAXSA SM-T733NZSAXAR
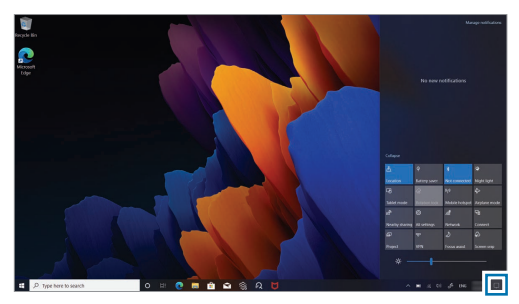
NOTE:
- You can enable or disable push notifications for applications. You can also set personalized quick actions to appear in the action center by selecting the Start button (
 ) →
) → → System → Notifications & actions.
→ System → Notifications & actions. - Select Expand or Collapse to expand or minimize the action center menu and select the feature you want to use.
Basics
Using the computer as a tablet
You can use the computer as a tablet by folding the LCD panel behind the keyboard.
- Open the LCD panel and rotate it away from the keyboard until it touches the bottom side of the computer.

NOTE: When the LCD panel is tilted past the transition point
• The keyboard and touchpad will automatically be locked and will not function. But, during processes that start before Windows operation, such as the BIOS setup or DOS, the keyboard and touchpad will not be locked.
• The display will rotate automatically depending on the computer’s orientation.
WARNING: When storing the computer in a bag or carrying it, close the LCD panel to protect the computer. - The display will switch to tablet mode.

NOTE:
• When you rotate the LCD panel back to the normal position, a mode switch confirmation message will appear. Select Yes to switch the computer’s display to desktop mode.
• When the screen is turned off while using the computer as a tablet, touch the screen to unlock it. When the computer is in sleep mode, press the Power button to unlock the screen
You can also switch the computer’s display to tablet mode without rotating the LCD panel.
- Select
 on the taskbar.
on the taskbar. - When the action center panel appears, select Tablet mode.

Using the Active Pen (sold separately)
Active Pen

| Name | Functions |
| Active Pen nib | Use the Active Pen to write, draw, or perform touch actions on the screen. Hover the Active Pen over items on the screen to access additional Active Pen features. |
| Right-click button | If you select a folder or file while holding down the button, the right mouse button function will be displayed. |
| Eraser button | While running certain applications, the erase function will be displayed when you select the part you want to delete while pressing the button. |
Inserting a battery into the Active Pen
- Remove the top part of the Active Pen.
- Slide the battery so that the (+) polarity is at the bottom, and then turn the top of the Active Pen again.

NOTE:
• Be sure to check the battery polarity (+/-).
• Do not charge the supplied battery (AAAA).
Using the Active Pen button
Pressing the Right-click button
If you select a folder or file while holding down the Right-click button, the shortcut menu of the program is displayed along with the right mouse button function.
Pressing the Eraser button
While running an application like Samsung Notes, when you select the part you want to delete while pressing the Eraser button, the selected part will be erased.
NOTE: This feature may not be available in some apps or functions.
Replacing the Active Pen nib
If the nib is dull, replace it with a new one.
- Firmly hold the nib with your fingernails and remove it.
- Insert a new nib into the Active Pen.

WARNING:
- Do not reuse old nibs. Doing so may cause the Active Pen to malfunction.
- Do not press the nib excessively when inserting the nib into the Active Pen.
- Do not insert the round end of the nib into the Active Pen. Doing so may cause damage to the Active Pen or your device.
- Do not bend or apply excessive pressure with the Active Pen while using it. The Active Pen may be damaged or the nib may be deformed.
NOTE:
- If you use the Active Pen at sharp angles on the screen, the device may not recognize the Active Pen actions.
- For more information about the Active Pen, visit the Samsung website.
- If the Active Pen is not working properly, take it to a Samsung Service Center
Samsung Notes
Introduction
Create notes by entering text from the keyboard or by handwriting or drawing on the screen. You can also insert images or voice recordings into your notes.
Creating notes
- Select the Start button (
 ) → Samsung Notes →
) → Samsung Notes →  and create a note. Select an input method from the toolbar at the top of the screen or on the right side of the screen.
and create a note. Select an input method from the toolbar at the top of the screen or on the right side of the screen.

- When you are finished composing the note, select
 to save it. If you want to save the note in another file format, tap
to save it. If you want to save the note in another file format, tap  → Save as file.
→ Save as file.
Deleting notes
Right-click a note or tap a note while holding down the Right-click button of your Active Pen to delete and select Delete.
Composing notes with handwriting
On the note composer screen, select a tool on the right side of the screen to write or draw with the Active Pen.
You can enter your handwriting more easily if you magnify the screen by spreading two fingers on it.
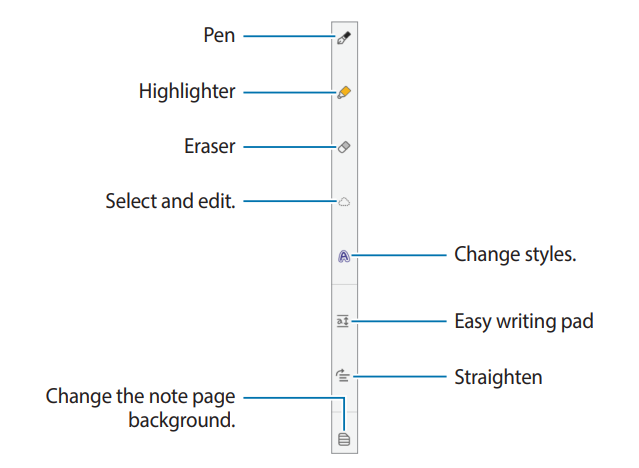
Using the eraser
When you want to erase handwriting from a note, select  and select an area to erase. Alternatively, select an area while holding down the Eraser button of your Active Pen.
and select an area to erase. Alternatively, select an area while holding down the Eraser button of your Active Pen.
- Erase by line: Erase the line you select.
- Erase by area: Erase only the area you select. You can adjust the size of the eraser by dragging the size adjustment bar.
NOTE: Even with a smaller eraser, you may still not be able to precisely erase the intended part.
Editing handwritten notes
Edit handwritten notes using various editing options, such as cutting, moving, or resizing.
- When there is handwriting on the note, select
 . You can also change the shape of the selection.
. You can also change the shape of the selection. - Select the input or draw a line around the input to select.
• To move the input to another location, select the input, and then drag it to a new location.
• To change the size of the selection, select the input and drag a corner of the frame that appears.

- Edit the input using the available options.
Changing styles
You can change the style of your handwriting and drawings.
After writing or drawing on the screen, select  and select a color or line thickness you want. Then, tap where you want to change the style with the Active Pen.
and select a color or line thickness you want. Then, tap where you want to change the style with the Active Pen.

Using the easy writing pad
Use the easy writing pad to enter your handwriting more easily.
On the note composer screen, select  . The input field will be magnified and appear as the easy writing pad.
. The input field will be magnified and appear as the easy writing pad.
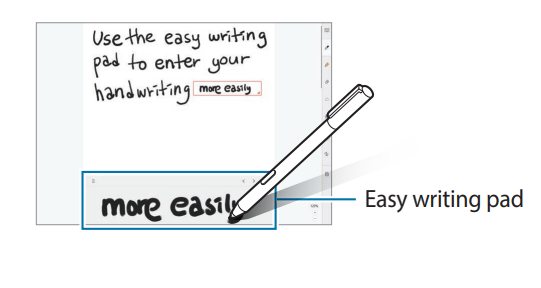
Straightening content horizontally
You can horizontally straighten your handwriting and drawings. After writing or drawing on the screen, select  .
.
Changing the note page background
You can change the note page background by applying a pattern or color you want. You can also add your own background image.
On the note composer screen, select  .
.
Recording voice to notes
Make a recording of your voice while creating a note, and then the content will be synchronised with the recording.
On the note composer screen, select  and create a note.
and create a note.
Select a note from the list and select  to play the recording. Then the content you created while recording will be displayed on the screen along with the recording.
to play the recording. Then the content you created while recording will be displayed on the screen along with the recording.
Adding memos to PDF files
On the note composer screen. select  , and the select a PDF file. You can add memos to the PDF file.
, and the select a PDF file. You can add memos to the PDF file.
Touch screen (optional)
Use your fingers on the touch screen to perform actions.
Touch screen gestures
Tapping
To select menus, options, or applications, tap the touch screen.

Double-tapping
To open files or items, double-tap the touch screen.

Tapping and holding (right-clicking)
To use additional options of an item, tap and hold it on the touch screen.

Dragging
To move an item to another location, tap and hold it, and then drag it on the touch screen to the desired location.

Scrolling
To scroll up, down, left, or right, swipe on the touch screen.

Spreading and pinching
To zoom in, spread two fingers apart on an image or text. Pinch to zoom out.

WARNING:
- Do not subject the touch screen to severe impacts or press it with sharp objects. Doing so may damage the touch screen.
- Do not allow the touch screen to come into contact with other electrical devices. Electrostatic discharges can cause the touch screen to malfunction.
- Do not expose the touch screen to water. The touch screen may malfunction in humid conditions or when exposed to water.
- Do not spray liquid cleansing solutions directly onto the touch screen. The solution may enter the touch screen or cause undesired operation. To clean the screen, dampen a cloth with solution and gently wipe the screen. Do not use solutions or cloths that contain abrasive materials, as they may damage the touch screen.
- Do not damage the edges of the touch screen. Doing so may damage the touch screen.
- Leaving the touch screen idle for extended periods may result in afterimages (screen burn-in) or ghosting. Turn off the touch screen when you are not using the computer.
- Make sure your hands are clean and dry before using the touch screen. Remove any moisture from your hands before using the touch screen.
- Do not expose the computer to foreign substances. Doing so may cause the touch screen to malfunction.
NOTE:
- Very light touches on the touch screen may not be recognized.
- Precisely tap items on the touch screen for the best results.
- When used under some 3-wavelength lamps, the touch screen could malfunction.
- The touch screen sensors are located on the edges of the touch screen. Therefore, do not cover the edges of the touch screen with protective covers or accessories.
- Touch screen gestures are available for touch screen models running Windows and work only with some applications.
Entering text
Use the on-screen keyboard to enter text.
To open the on-screen keyboard, select  on the taskbar.
on the taskbar.

NOTE:
- Some languages are not supported by the virtual keyboard. To enter text, change the input language to one of the supported languages.
- When using the computer for extended periods, it is recommended to enter text with the physical keyboard.
- The on-screen keyboard is only available in tablet mode. To change to tablet mode, select
 → Tablet mode in the taskbar.
→ Tablet mode in the taskbar.
Changing the keyboard layout
To change the keyboard layout, select  and select one of the following:
and select one of the following:
 : Simplified QWERTY keyboard
: Simplified QWERTY keyboard : Mini keyboard
: Mini keyboard : Split QWERTY keyboard for entering text with two hands
: Split QWERTY keyboard for entering text with two hands : Standard QWERTY keyboard
: Standard QWERTY keyboard : Handwriting keyboard used to enter text from written words
: Handwriting keyboard used to enter text from written words : Fixed keyboard
: Fixed keyboard : Floating keyboard
: Floating keyboard

| Number | Description |
| 1 | Delete a preceding character. |
| 2 | Move to the next line. |
| 3 | Create an uppercase character. For all caps, tap it twice. |
| 4 | Change the keyboard language. |
| 5 | Move the cursor. |
| 6 | Enter a space. |
| 7 | Enter emoticons. |
| 8 | Enter numerals and punctuation marks. |
| 9 | Change the keyboard layout. |
| 10 | Add an item from the clipboard. |
Entering uppercase
Select  before entering a character. For all caps, tap it twice.
before entering a character. For all caps, tap it twice.
Changing language keyboards
Add keyboards to enter text in other languages. Select  →
→ , select Add a language under Preferred languages, and then select a language. You can change the input language by selecting the input language key on the on-screen keyboard.
, select Add a language under Preferred languages, and then select a language. You can change the input language by selecting the input language key on the on-screen keyboard.
Handwriting
Select  →
→  , and then write a word in the on-screen text input field.
, and then write a word in the on-screen text input field.
NOTE: Handwriting is not supported for some languages.
Copying and pasting
- Tap and drag your finger across text to select it.
- Tap and hold the text to display the options.
- Select Copy or Cut.
- Tap and hold a text input field and then select Paste.
Fingerprint recognition
You can sign in to Windows, apps, and services by teaching Windows to recognize your fingerprint.
Registering your fingerprint
Create a password and PIN first to use the fingerprint scan feature.
- Select the Start button (
 ) →
) → → Accounts → Sign-in options.
→ Accounts → Sign-in options.

- Select Password → Add to create a password.
- Select Windows Hello PIN → Add to create a PIN number.
- Select Windows Hello Fingerprint → Set up to start the fingerprint registration.
- Select Get started on the Windows Hello setup window.
- Enter your PIN in the Making sure it’s you window.
- Repeatedly lift and rest your finger on the fingerprint recognition sensor until setup is complete.
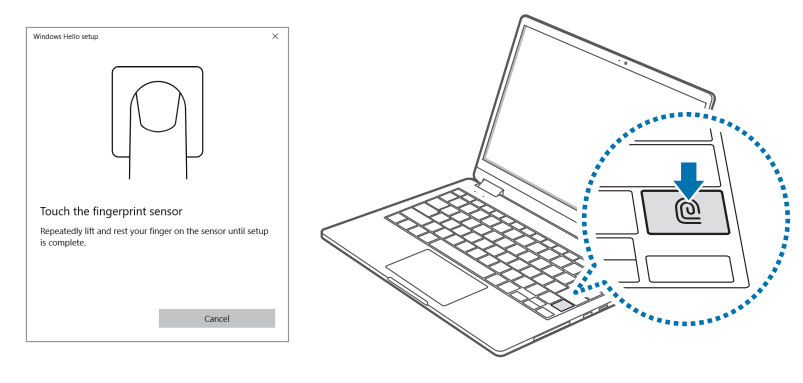
NOTE: The fingerprint recognition sensor’s location may vary depending on the model. - Fingerprint registration is complete. If you want to add another fingerprint, select Add another.
Removing a fingerprint
- Select the Start button (
 ) →
) →  → Accounts → Sign-in options.
→ Accounts → Sign-in options. - Select Windows Hello Fingerprint → Remove. The fingerprint will be removed.
Unlocking the screen with a fingerprint
You can unlock the screen by resting your fingerprint on the fingerprint recognition sensor.
Place a registered finger on the fingerprint recognition sensor.
The screen will be unlocked if the fingerprint is scanned correctly.
For better fingerprint recognition
- Prevent the fingerprint recognition sensor from being scratched or damaged by metal objects, such as coins, keys, and necklaces.
- Ensure that the fingerprint recognition sensor and your fingers are clean and dry.
- The fingerprint recognition sensor may not recognize fingerprints that are affected by wrinkles or scars.
- The fingerprint recognition sensor may not recognize fingerprints from small or thin fingers.
- If you bend your finger or use your fingertips, the fingerprint recognition sensor may not recognize your fingerprints. Make sure to cover the entire fingerprint recognition sensor with your finger.
- To improve recognition performance, register the fingerprints of the hand you use most often to perform tasks.
- In dry environments, static electricity can build up in the computer. Avoid using this feature in dry environments or before using the feature, discharge static electricity by touching a metal object.
External display
Connecting the computer to an external display device can be useful for presentations or when watching a movie. The cables required to connect an external display are sold separately. The computer supports HDMI cables and USB Type-C cables.
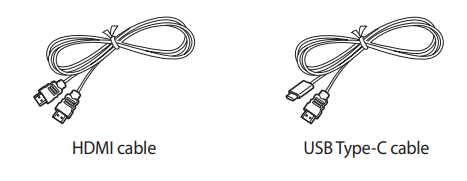
NOTE: Check the available ports on the display device to ensure that it is compatible with the computer.
Connecting to a display
NOTE: The method for connecting to an external display may differ depending on cable or adapter types. The following actions are based on using an HDMI cable.
- Connect the cable to the corresponding port of the computer.
- Connect the other end of the cable to the HDMI port of the external display.


- Connect the power cord to the external display.
- Turn on the display and change its display mode to one that supports an external input.
- Press and hold the Fn key and press the F4 key.
- Select a mode.

NOTE:
You can also select the display mode in Windows settings.
Select the Start button ( ) →
) →  → System → Display, and then select Detect on the Multiple displays option.
→ System → Display, and then select Detect on the Multiple displays option.
Bluetooth
Use Bluetooth to listen to music or exchange data or media files with other Bluetooth-enabled devices.
WARNING:
- Samsung is not responsible for the loss, interception, or misuse of data sent or received via Bluetooth.
- Always ensure that you share and receive data with devices that are trusted and properly secured. If there are obstacles between the devices, the operating distance may be reduced.
- Some devices, especially those that are not tested or approved by the Bluetooth SIG, may be incompatible with your device.
- Do not use the Bluetooth feature for illegal purposes (for example, pirating copies of files or illegally tapping communications for commercial purposes). Samsung is not responsible for the repercussion of illegal use of the Bluetooth feature.
Pairing with other Bluetooth devices
- Select
 on the taskbar.
on the taskbar. - Check if the Bluetooth feature is on.

NOTE: Select Expand to expand the action center menu when the Bluetooth menu does not appear. - Select the Start button (
 ) →
) →  → Devices → Bluetooth & other devices → Add Bluetooth or other device.
→ Devices → Bluetooth & other devices → Add Bluetooth or other device. - Select Bluetooth to select a device you want to add and finish pairing.

Unpairing Bluetooth devices
- Select the Start button (
 ) →
) →  → Devices. Your computer will display the paired devices.
→ Devices. Your computer will display the paired devices. - Select the device to unpair from your computer and select Remove device → Yes. The connection to the Bluetooth device will be disconnected.
Applications
Using applications
NOTE:
- Images and features may differ depending on the model and the application version.
- Some applications may not be supported depending on the model.
- Applications that are provided by Samsung can be installed from Samsung Update.
- Third-party software related services For descriptions about and service requests for third-party applications, please contact the relevant manufacturer. Some troubleshooting actions in response to service requests may not work depending on the application manufacturer.
Settings & Upgrade
LCD brightness
Adjust the LCD brightness to reduce eye strain and save power.
Controlling brightness using the keyboard
- To dim the LCD screen, press and hold the Fn key and press the F2 key.

- To brighten the LCD screen, press and hold the Fn key and press the F3 key

Controlling brightness using the taskbar
- On the taskbar, select
 .
. - Drag the adjustment bar to the desired brightness.

NOTE: The LCD screen is automatically set to the brightest level when the AC adapter is connected. The LCD screen automatically becomes dimmer when the AC adapter is disconnected.
Changing display mode
NOTE: Select the optimal screen settings based on your activity. Some options may not be available depending on the model.
- Select the Start button (
 ) → Samsung Settings.
) → Samsung Settings. - Select Display → QLED Auto mode, and then select an option.
- QLED Auto mode: Optimizes the screen automatically for the currently running program.
- Dynamic: Makes scenes more vivid and clear.
- Standard: Appropriate for normal environments and convenient for most situations.
- Reading: Appropriate for reading documents.
- Natural: Renders content more close to the actual color.
- Professional profile: Optimizes content for professional applications.
Optimizing the full screen color balance
Optimize the screen color by adjusting the color tones to your preference.
- Select the Start button (
 ) → Samsung Settings.
) → Samsung Settings. - Select Display → Advanced color settings.
- Drag the color adjustment bar to the desired color tone.

Volume
Adjust the system volume or sound volume when playing music or video.
Controlling volume using the keyboard
- To turn down the volume, press and hold the Fn key and press the F7 key.

- To turn up the volume, press and hold the Fn key and press the F8 key.
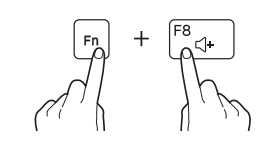
- To mute or unmute the volume, press and hold the Fn key and press the F6 key

Controlling volume using the taskbar
- Select
 on the taskbar.
on the taskbar. - Drag the adjustment bar to the desired volume.
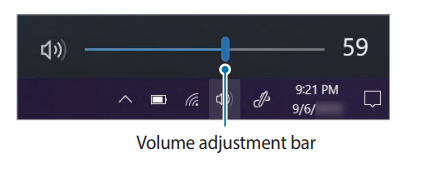
Battery
Fully charge the battery using the AC adapter before using the computer for the first time.
WARNING:
- Use only Samsung-approved AC adapters, batteries, and cables. Unapproved adapters or cables can cause the battery to explode or damage the computer.
- Incorrectly connecting the charger may cause serious damage to the computer.
- This computer is equipped with an internal battery. The battery is not user-serviceable or user-replaceable.
- To safely remove or replace the battery, take the device to a Samsung Service Center. You will be charged for this service.
- You can use the computer while it is charging, but the battery charging time may increase. If the battery temperature rises too much, the charging may stop as a safety measure.
NOTE: To restore the battery power after cutting it, connect the AC adapter.
Charging the battery
- Connect the power cable to the AC adapter.
- Connect the AC adapter to the DC jack of the computer.
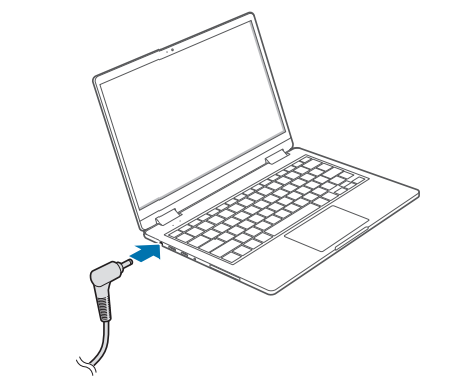
- Plug the power cable into an electric socket.
- When the battery is fully charged, disconnect the AC adapter from the computer.
- Unplug it from the electric socket.
WARNING: Do not allow the adapter to make contact with your skin for a long time. A low-temperature burn may result.
Battery status
When the AC adapter is removed, move the cursor over the battery icon on the taskbar to view the current battery charge.

Viewing the current battery charge when the computer is turned off
Connect or disconnect the AC adapter to the computer to view the current battery charge when the computer is turned off.

Saving battery power
On the taskbar, select  → Battery saver.
→ Battery saver.
Battery saver mode is activated.
NOTE: Battery saver mode is disabled when the AC adapter is connected.
Battery usage time
Batteries are replaceable items and over time the battery’s capacity to hold a charge and its power level is reduced. If a battery can only hold its charge for half of the time that it could when new, it is recommended to purchase a new, replacement battery.
Checking battery life instruction messages
When the battery has expired, an instruction message may appear on the screen. To prevent the computer from losing data and to use the computer safely, follow the on-screen instructions.
When battery expiration is imminent
Batteries are consumable parts and the remaining battery life is currently low. Continued use may result in charge or discharge failures. Whether or not batteries can be used is determined based on safety evaluations. Please replace it with a new battery (genuine) to prevent data loss and ensure safe usage.
When the battery has expired
Batteries are consumable parts and the current battery cannot be used as the battery life has expired. Please replace it with a new battery (genuine) to prevent data loss and ensure safe usage. Whether or not batteries can be used is determined based on safety evaluations. To prevent data loss while replacing batteries, please be sure to save your work first.
NOTE: Instruction messages related to battery life are displayed properly when the Samsung Settings application is installed on your computer. The messages may vary depending on the model and software version.
Troubleshooting
Samsung Recovery
When a problem occurs with the computer, it is easy to restore the computer back to the factory default settings by using the Samsung Recovery application (Recovery/Backup). It is also possible to restore the computer to a previously backed up point. Back up important data regularly before a problem occurs with the computer.
NOTE:
- The Samsung Recovery application may not be provided in models with less than 64 GB of storage. If you cannot access the Samsung Recovery application, refer to Windows recovery function.
- Some functions may differ or may be unavailable depending on the version. Refer to the application’s help information.
- The Samsung Recovery application (Recovery/Backup) is not available when using CD/DVD drives.
- Recovering the computer erases the data or applications saved after a backup point. Therefore, back up important data regularly before a problem occurs with the computer.
- When you launch the application for the first time, read and accept the Terms and Conditions when they display on the screen.
Recovering to factory default
You can restore the computer to its factory default settings. If necessary, back up important data to an external storage device before restoring the system. See Backing up data.
- When the computer starts Windows: Select the Start button (
 ) → Samsung Recovery.
) → Samsung Recovery.
When the computer does not start Windows: Turn on the computer and press the F4 key several times before the Samsung logo appears. - Select Computer factory reset → Start factory reset.
Follow the on-screen instructions to complete the recovery to its initial status.

Backing up data
Back up important data to an alternate internal drive or an external storage device regularly to prevent data loss.
Backing up the current system
You can back up the factory default system or current system to an alternate internal drive or an external storage device.
- Select the Start button (
 ) → Samsung Recovery → Back up computer.
) → Samsung Recovery → Back up computer.

- Select a drive to save the backed up data → Start backup.
• When backing up to an external storage device, connect the device to the computer and then select the external drive. - Follow the on-screen instructions to complete the backup
Backing up user data
You can back up data files and folders.
- Turn on the computer and press the F4 key several times.
- Select Back up user data.
- Select the files or folders to back up and choose a storage device to save the data to and then select Start backup.
• The backed up folders or files can be saved only on an external storage device. Connect an external storage device to your computer first and then select the external drive. - Follow the on-screen instructions to complete the backup
Recovering after a backup
Select a backup point saved on an alternate internal drive or an external storage device to recover the computer to that point.
- When backing up to an external storage device, connect the device to the computer.
- Select the Start button (
 ) → Samsung Recovery
) → Samsung Recovery - Select Backup and restore management.
- Select Restore of the data you want to recover → Start restore.

- Follow the on-screen instructions to complete data recovery.
Copying the drive (making a disk image)
To replace the drive, move the data to the new drive by making a disk image. The new drive must be large enough to hold the data from the current drive. Purchase an external hard drive connector separately to connect the new drive to the computer.
NOTE: When Windows is installed on a non-user replaceable disk, such as an eMMC, you cannot copy the drive.
- Connect the new drive to the computer with an external hard drive connector.
- Select the Start button (
 ) → Samsung Recovery.
) → Samsung Recovery. - Select Create a factory state disk or Create a disk copy.
- Select a disk to be copied → Start copy.
The data on the disk is copied to the new disk.

Windows recovery function
If the Samsung Recovery application is not supported by the computer, reinstall Windows using the recovery function of Windows.
WARNING: Reinstalling Windows will erase all data saved on the computer. Back up applications and personal data to an external storage device before reinstalling Windows.
- Select the Start button (
 ) →
) →  → Update & Security → Recovery.
→ Update & Security → Recovery. - Select Reset this PC → Get started.
- Select Keep my files or Remove everything.
NOTE: After the system is recovered, select the Start button (  ) → Samsung Update to install the required Samsung applications.
) → Samsung Update to install the required Samsung applications.
Q&A
When experiencing problems with the computer, try these solutions.
Windows
How can I uninstall an application?
- Select the Start button (
 ) →
) →  → Apps → Apps & features.
→ Apps → Apps & features. - On the list, select an app to delete, and then select Uninstall.
Samsung Recovery
What is a Recovery Area?
The computer has an additional partition for restoring data or saving backup files (only for models with the Samsung Recovery application). This partition is called a Recovery Area and it includes a recovery image comprised of the operating system and applications.
Why is the capacity representation of the hard disk drive (HDD) in Windows different from the product specifications?
The capacity of the storage device (HDD or SSD) of the manufacturer is calculated assuming that 1 KB = 1,000 Bytes. However, the operating system (Windows) calculates the storage device capacity assuming that 1 KB = 1,024 Bytes, and therefore the capacity representation of the HDD in Windows is smaller than the actual capacity. The capacity representation in Windows may be smaller than the actual capacity because some applications occupy a certain area of the HDD outside of Windows.
For models with the Samsung Recovery application, the HDD capacity representation in Windows may be smaller than the actual capacity because the Samsung Recovery application uses a hidden area of 5–20 GB of the HDD to save the recovery image, and that hidden area is not counted towards the total size available to Windows. The size of the Samsung Recovery application varies by model.
What is a recovery image?
This refers to the operating system, drivers, and software that are converted to a data image. It is required to recover the computer and is embedded in the computer’s HDD. However, this is not provided for storage devices where the capacity is less than 64 GB.
How can I restore a computer that does not have the Samsung Recovery application?
Restore the computer with the recovery function provided by Windows. Refer to the Recover Functionality item in the help for more details.
Miscellaneous
The camera and the microphone are not working. How do I turn them on again?
When recording protect mode is activated, the camera and microphone will not work.
Select the Start button (  ) → Samsung Security → Block Recording and tap the switch to turn the features off.
) → Samsung Security → Block Recording and tap the switch to turn the features off.
The computer does not turn on automatically when the LCD panel is opened.
To turn on the computer, the LCD panel should be opened greater than a certain angle.
The angle may differ depending on the model.
If the computer LED does not turn on automatically, press the Power button.
Appendix
Product specifications
The system specifications may differ depending on the derived model. For detailed system specifications, refer to the product catalog.

NOTE:
- Optional components may not be provided or different components may be provided depending on the model.
- The system specifications are subject to change without notice.
- The Storage device capacity of a computer in which Samsung Recovery is installed is smaller than the product specification.
- For some models, it is not possible to add storage or add or replace memory due to the computer’s design. To replace the storage, contact the Samsung Service Center. You will be charged for this service.
- The amount of memory that Windows can use may be smaller than the actual amount of memory available.
Ergonomic tips
Maintaining proper posture during computer use is very important to prevent physical injury. Improper or prolonged keyboard use may result in repetitive strain injury. Viewing the monitor screen for extended periods of time may result in eye strain. Therefore, please follow these guidelines carefully when setting up and using the computer.
Back and neck

- Use an adjustable chair with firm, comfortable support.
- Adjust the height of your chair so that thighs are horizontal to the floor and feet are flat on the floor.
- The back of the chair should support the lower back. Adjust the backrest to fit your body properly.
- Sit back fully in your chair and straighten the back and neck. Avoid leaning forward or craning your neck toward the computer screen.
- Avoid using the computer while lying down or on your lap. If the computer’s temperature increases, there is a danger of burn injury.
NOTE:
- The instructions in this manual have been prepared so that they can be applied to the range of needs of general users. If the user is not included in the range, the recommendations should be applied according to the user’s needs.
- Images may differ from actual products.
Arms and hands

- When using the keyboard and touchpad, the shoulders should be relaxed. The upper arm and forearm should form an angle that is slightly greater than a right angle, with the wrist and hand in almost a straight line.
- Use a light touch when typing or using the touchpad and keep the hands and fingers relaxed. Avoid rolling the thumbs under your palms or supporting the wrists on the desk while typing.
- Use an external keyboard and mouse when using the computer for long periods. When using an external keyboard and mouse, position the devices at the same height as the computer and within comfortable reach
Eye position and display illumination

- Position the screen at least 50 cm away from your eyes.
- Adjust the height of the screen so that its top edge is equal to or just below the level of your eyes.
- Avoid setting the screen’s brightness settings excessively high.
- Keep the screen clean.
- If wearing glasses, clean them before using the computer.
- When referring to printed content while typing, use a static paper holder to hold the paper at about the same height as the monitor.
Hearing and volume control

- Ensure that the volume is not too loud before using a headset or earphones. Excessive exposure to loud sounds can cause hearing damage.
- Always turn the volume down before plugging the earphones into an audio source and use only the minimum volume setting necessary to hear your conversation or music.
- Avoid using earphones for long periods of time.
- Default audio settings can be changed by software and driver updates without your knowledge. Always recheck equalizer and volume settings before listening to audio.
- To prevent possible hearing damage, do not listen at high volume levels for long periods.
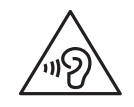
Operating conditions
- Take at least a 10 minute break every hour.
- Avoid using the computer in dark locations. Use the computer with as much ambient light as you would when reading a book.
- Indirect illumination is recommended. Use a curtain to prevent reflections and glare on the screen.
- While operating a computer and talking on a phone, use a headset. Using the computer while holding a phone on your shoulder or with your neck may lead to muscle strain or injury.
- Keep frequently used items within reach.
- Only use the computer within the temperature and humidity ranges specified in this manual.
Use caution when exposed to flashing lights.
- While using your computer, leave some lights on in the room and do not hold the screen too close to your eyes.
- Seizures or blackouts can occur when you are exposed to flashing lights while watching videos or playing Flash-based games for extended periods. If you feel any discomfort, stop using the computer immediately
- If anyone related to you has experienced seizures or blackouts while using a similar product, consult a physician before using the computer.
- If you feel discomfort, such as a muscle spasm, or disoriented, stop using the computer immediately and consult a physician.
- To prevent eye strain, take frequent breaks while using the computer.
Reduce the risk of repetitive motion injuries.
When you repetitively perform actions, such as pressing keys, drawing characters on a touch screen with your fingers, or playing games, you may experience occasional discomfort in your hands, neck, shoulders, or other parts of your body. When using your computer for extended periods, hold the computer with a relaxed grip, press the keys lightly, and take frequent breaks. If you continue to have discomfort during or after such use, stop using the computer and consult a physician.
