Documents: Go to download!
User Manual
- User Manual - (English)
- User manual - (Spanish)
- User manual - (Korean)
- Legal - (English)
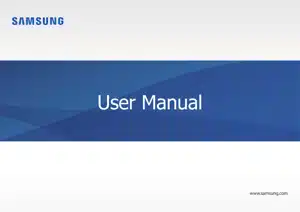
- Getting started
- Basics
- Settings & Upgrade
- Troubleshooting
Table of contents
User Manual for Galaxy Book
Getting started
Layout
 • Features or options may differ depending on the model.
• Features or options may differ depending on the model.
• The items marked as optional may not be provided or may be provided in different locations.
• Since some space on the SSD is reserved for system recovery and operations, the available space on the SSD may be less than the actual capacity.
Front view
► For 13.3 inch models

|
Number/Name |
Description |
|
|
• You can use the built-in microphone. |
|
|
• Using this camera, you can take still pictures and record video. |
|
|
• This indicates the camera operating status. |
|
|
• The screen’s images are displayed here. • Recognizes touch interactions (Only for touch screen models). |
|
|
• Shows the operating status of the computer. |
|
|
• Enter text or control computer functions. |
|
|
• The fingerprint recognition sensor recognizes fingerprints. Scans a fingerprint to sign in to Windows, apps, and services. |
|
|
• Moves the cursor and selects options. • Functions as a mouse. |
|
|
• Operate the computer by performing touch actions on the screen. |
Operating status LED and Illumination sensor

|
Number/Name |
Description |
|
|
• Shows the operating status of the computer. – Blue: Turned on |
|
|
• The sensor detects the ambient light. • If the ambient light level becomes too low, the computer’s backlight will automatically turn on. • If there is sufficient ambient lighting, the computer’s backlight will automatically turn off. • Do not block the sensor. |
Right view
► For 13.3 inch models

|
Number/Name |
Description |
|
|
• Turns the computer on and off. |
|
|
• Insert a memory card. |
|
|
• Connect various peripheral devices, such as a mouse, camera, or keyboard. |
Left view
► For 13.3 inch models

|
Number/Name |
Description |
 DC jack DC jack |
• This jack connects to the AC adapter to supply power to the computer. |
|
|
• Used to connect an HDMI cable to an external device. |
 USB-C ® port USB-C ® port |
• This port allows to charge USB-C ® devices or to connect external display devices. |
 Earpiece/ Headset jack Earpiece/ Headset jack |
• Connect an earpiece or a headset to the computer to listen to audio. |
Bottom view

|
Number/Name |
Description |
|
|
• Sucks in outside air and discharges heat generated inside the computer through these holes. • If the vents are blocked the computer may overheat. Avoid blocking the vents as this may be dangerous. |
|
|
• Provides power to the computer when not connected to an AC adapter. • To remove or replace the internal battery, take it to a Samsung Service Center. You will be charged for this service. |
 If the case on the bottom of the device is replaced, the laser-carved model name, serial number, and various logos will not be displayed anymore.
If the case on the bottom of the device is replaced, the laser-carved model name, serial number, and various logos will not be displayed anymore.
For more information, contact a Samsung Service Center.
Turning the computer on and off
 Fully charge the battery using the AC adapter before using the computer for the first time.
Fully charge the battery using the AC adapter before using the computer for the first time.
Turning the computer on
1. Before turning on the computer, check that the battery is charged and charge it if necessary.
2. Open the LCD panel.

3. The computer turns on automatically when the LCD panel is opened. If the computer does not turn on automatically, press the Power button.

 Set the device not to automatically turn on the computer when the LCD panel is opened.
Set the device not to automatically turn on the computer when the LCD panel is opened.
1. Select the Start button  → Samsung Settings.
→ Samsung Settings.
2. Select System → Auto booting → Off.
About Windows Activation
When you turn the computer on for the first time, the Windows activation screen appears.
Follow the activation procedures according to the instructions on the screen to use the computer.
The computer’s date and time may be incorrect when you turn it on for the first time. They may also be incorrect if the battery has been fully discharged or removed. To set the date and time, go to the desktop taskbar and right-click the date and clock area. Then, select Adjust date/time and set the current date and time.
Turning the computer off
1. Select the Start button .
.
2. Select  → Shut down.
→ Shut down.

 • Save all data before turning off the computer.
• Save all data before turning off the computer.
• Since the procedures to turn the computer off may differ depending on the installed operating system, turn the computer off according to the procedures for the purchased operating system.
Unlocking the screen
To unlock the lock screen, do one of the following:
• Touch screen: Swipe upwards from the bottom of the screen.
• Mouse: Click the lock screen.
• Keyboard: Press any key.
• Touchpad: Tap the touchpad.
If the account has a password, enter the password to log in after unlocking the screen.
Windows
Microsoft Windows is an operating system that is used to control a computer.
 • Images and available features may differ depending on the model and operating system.
• Images and available features may differ depending on the model and operating system.
• This manual is designed for Windows 10 and content may differ depending on the OS version.
• The image displayed on the desktop screen may differ between models and OS versions.
Configuring the Windows Settings
You can configure the basic system settings, such as installing or uninstalling apps and managing accounts, on the Windows Settings screen.
Select the Start button 
Then, select an option you want to change after the Windows Settings screen appears.
 You can also configure the settings from the Control Panel like previous OS versions. Select the Start button
You can also configure the settings from the Control Panel like previous OS versions. Select the Start button  → Windows System → Control Panel.
→ Windows System → Control Panel.
Action Center
The Windows 10 action center allows you to receive system notifications, such as updates, and push notifications, such as emails and SNS updates. You can also adjust settings conveniently. For example, you can select wireless network options or adjust the volume and screen brightness via hot keys in the action center.
Checking notifications
1. Select on the taskbar.
on the taskbar.
2. When the action center panel appears, select a message to check it.

 • You can enable or disable push notifications for applications. You can also set personalized hot keys to appear in the action center by selecting the Start button → System →
• You can enable or disable push notifications for applications. You can also set personalized hot keys to appear in the action center by selecting the Start button → System → Notifications & actions.
Notifications & actions.
• Select Expand or Collapse to expand or minimize the action center menu and select the feature you want to use.
Basics
Using the computer as a tablet
You can use the computer as a tablet by folding the LCD panel behind the keyboard.
1. Open the LCD panel and rotate it away from the keyboard until it touches the bottom side of the computer.
 When the LCD panel is tilted past the transition point
When the LCD panel is tilted past the transition point
• The keyboard and touchpad will automatically be locked and will not function. But, during processes that start before Windows operation, such as the BIOS setup or DOS, the keyboard and touchpad will not be locked.
• The display will rotate automatically depending on the computer’s orientation.
 When storing the computer in a bag or carrying it, close the LCD panel to protect the computer.
When storing the computer in a bag or carrying it, close the LCD panel to protect the computer.

2. A mode switch confirmation message will appear when the LCD panel is tilted past the transition point. Select Yes to switch the computer’s display to tablet mode.

The display will switch to tablet mode.

 • When you rotate the LCD panel back to the normal position, a mode switch confirmation message will appear. Select Yes to switch the computer’s display to desktop mode.
• When you rotate the LCD panel back to the normal position, a mode switch confirmation message will appear. Select Yes to switch the computer’s display to desktop mode.
• When the screen is turned off while using the computer as a tablet, touch the screen to unlock it. When the computer is in sleep mode, press the Power button to unlock the screen.
You can also switch the computer’s display to tablet mode without rotating the LCD panel.
1. Select  on the taskbar.
on the taskbar.
2. When the action center panel appears, select Tablet mode.

Using the S Pen (optional)
S Pen

|
Name |
Functions |
|
S Pen nib |
• Use the S Pen to write, draw, or perform touch actions on the screen. Hover the S Pen over items on the screen to access additional S Pen features, such as the Air view feature. |
|
S Pen button |
• Hover the S Pen over the screen and press the S Pen button to display the Air command features. |
|
Tweezers |
• Remove the S Pen nib with the tweezers when replacing the nib. |
 • The FCC ID of the S Pen is stated below. FCC ID: A3LEJPN970
• The FCC ID of the S Pen is stated below. FCC ID: A3LEJPN970
• The provided pen may differ by country (S Pen or A Pen). The type of pen may also be changed without any prior notice.
• The S Pen or A Pen are sold separately.
Taking out the S Pen
Press the end of the S Pen until it clicks to disengage it. Then, pull the S Pen from the slot.
To store the S Pen, reinsert it into the slot and push slightly until it clicks into place.

Replacing the S Pen nib
If the nib is dull, replace it with a new one.
1. Firmly hold the nib with the tweezers and remove it.

2. Insert a new nib into the S Pen.

 Be careful not to pinch your fingers with the tweezers.
Be careful not to pinch your fingers with the tweezers.
 • Do not reuse old nibs. Doing so may cause the S Pen to malfunction.
• Do not reuse old nibs. Doing so may cause the S Pen to malfunction.
• If the S Pen is not working properly, take it to a Samsung Service Center.
• Do not insert the round end of the nib into the S Pen. Doing so may cause damage to the S Pen or your device.
• Do not bend or apply excessive pressure with the S Pen while using it. The S Pen may be damaged or the nib may be deformed.
 • Do not press the nib excessively when inserting the nib into the S Pen.
• Do not press the nib excessively when inserting the nib into the S Pen.
• If you use the S Pen at sharp angles on the screen, the device may not recognize the S Pen actions.
• For more information about the S Pen, visit the Samsung website.
Air command (optional)
Introduction
Air command is a menu that provides S Pen features quickly.
To open the Air command panel, hover the S Pen over the screen and press the S Pen button.
Alternatively, select the Start button  → Air Command.
→ Air Command.

•  Create note: Launch the Samsung Notes application and create a new note. Refer to Samsung Notes for more information.
Create note: Launch the Samsung Notes application and create a new note. Refer to Samsung Notes for more information.
•  View all notes: Launch the Samsung Notes application and check all saved notes.
View all notes: Launch the Samsung Notes application and check all saved notes.
•  Smart select: Use the S Pen to select an area and perform actions, such as sharing or saving. Refer to Smart select for more information.
Smart select: Use the S Pen to select an area and perform actions, such as sharing or saving. Refer to Smart select for more information.
• Screen write: Capture screenshots to write or draw on them or crop an area from the captured image. Also you can capture content that continues across multiple screens at once. Refer to Screen write for more information.
Screen write: Capture screenshots to write or draw on them or crop an area from the captured image. Also you can capture content that continues across multiple screens at once. Refer to Screen write for more information.
• Live Message: Instead of a text message, create a unique message by recording your actions while handwriting or drawing a live message and saving it as an animated file.
Live Message: Instead of a text message, create a unique message by recording your actions while handwriting or drawing a live message and saving it as an animated file.
•  Show Window: Show Window allows you to select an area on the screen and show it in full screen mode on an external display. Refer to Show Window for more information.
Show Window: Show Window allows you to select an area on the screen and show it in full screen mode on an external display. Refer to Show Window for more information.
Smart select
Use the S Pen to select an area and perform actions, such as sharing or saving. You can also select an area from a video and capture it as a GIF animation.
1. When there is content you want to capture, open the Air command panel and select Smart select.
2. Select a desired shape icon on the toolbar and drag the S Pen across the content you want to select.

3. Select an editing option and edit the selected area.

Screen write
Capture screenshots to write or draw on them or crop an area from the captured image.
1. When there is content you want to capture, open the Air command panel and select Screen write.
The current screen is automatically captured and the editing toolbar appears.
2. Write a memo on the screenshot.

3. Select an option to use with the screenshot.

 It is not possible to capture a screenshot while using some application or some features.
It is not possible to capture a screenshot while using some application or some features.
Show Window
Show Window allows you to select an area on the screen and show it in full screen mode on an external display. You can draw or highlight items on the screen using the S Pen.
Before using this feature, you must connect the computer to an external display.
Showing a selected area on an external display device
1. Connect the computer to an external display device.
2. Open the Air command panel and select Show Window.
3. Press and hold the Fn key and press the F4 key repeatedly, then select Extend for project mode.
4. Select Start. A frame for selecting area will appear.
 Start is activated only when the project mode is set to Extend.
Start is activated only when the project mode is set to Extend.
5. Drag to select an area to show in an external display and select Done. The selected area will be shown on the external display.
to select an area to show in an external display and select Done. The selected area will be shown on the external display.
To fix the ratio of the selected area to the ratio of the external display, select  → the Fixed ratio switch to activate it.
→ the Fixed ratio switch to activate it.
To stop displaying the screen, select Stop.

Using tools
While showing the screen on the connected display, you can write or draw on the screen using the following tools.

While using the pen or highlighter, select the desired icon again to change the color or line thickness.
Samsung Notes
Introduction
Create notes by entering text from the keyboard or by writing or drawing on the screen with the S Pen. You can also insert images or voice recordings into your notes.
Creating notes
1. Select the Start button  → Samsung Notes →
→ Samsung Notes → . You can also open the Air command panel and select the Create note shortcut.
. You can also open the Air command panel and select the Create note shortcut.
2. Select an input method from the toolbar at the top of the screen and compose a note.

3. When you are finished composing the note, select Save.
Composing notes in handwriting mode
On the note composer screen, select Pen to write or draw with the S Pen.

Changing the pen settings
When writing or drawing on the screen, tap  to change the pen type, line thickness, or pen color.
to change the pen type, line thickness, or pen color.

Using the line eraser
When you want to erase handwriting from a note, tap and select an area to erase. Alternatively, select an area while pressing and holding the S Pen button.
and select an area to erase. Alternatively, select an area while pressing and holding the S Pen button.
To change the eraser type, tap once more.
once more.
• Erase line by line: Erase the line you select.
• Erase touched area: Erase only the area you select. You can adjust the size of the eraser by dragging the size adjustment bar.
• ERASE ALL: Clear the note.
 Even with a smaller eraser, you may still not be able to precisely erase the intended part.
Even with a smaller eraser, you may still not be able to precisely erase the intended part.
Editing handwritten notes
Edit handwritten notes using various editing options, such as cutting, moving, resizing, or transforming.
1. If a note contains handwriting, select  . To change the shape of the selection, select
. To change the shape of the selection, select  once more.
once more.
2. Select the input or draw a line around the input to select it. To move the input to another location, select the input, and then drag it to a new location.
To change the size of the selection, select the input and drag a corner of the frame that appears.

3. Edit the input using the available options.
• Cut: Cut out the input. To paste it to another location, select and hold the location, and then select Paste.
• Copy: Copy the input. To paste it to another location, select and hold the location, and then select Paste.
• Delete: Delete the input.
• To front: Send the input to the front.
• To back: Send the input to the back.
Painting with brushes
On the note composer screen, select Brush to paint with various brushes.
When you are finished, select Done to insert your painting into the note.

Inserting images into a note
On the note composer screen, select → Image and select an image you want. The image will be inserted into your note.
→ Image and select an image you want. The image will be inserted into your note.
Inserting voice recordings into a note
On the note composer screen, tap  → Voice recordings to make a voice recording. Tap
→ Voice recordings to make a voice recording. Tap to stop recording. The voice recording will be inserted into your note.
to stop recording. The voice recording will be inserted into your note.
Deleting notes
1. Select the Start button  →Samsung Notes.
→Samsung Notes.
You can also open the Air command panel and select the View all notes shortcut.
2. Select Select on the note list and tick the note to delete.
To delete multiple notes, tick the notes you wish to delete.
3. Select Delete.
Touch screen (optional)
Use your fingers on the touch screen to perform actions.
Touch screen gestures
Tapping
To select menus, options, or applications, tap the touch screen.

Double-tapping
To open files or items, double-tap the touch screen.

Tapping and holding (right-clicking)
To use additional options of an item, tap and hold it on the touch screen.

Dragging
To move an item to another location, tap and hold it, and then drag it on the touch screen to the desired location.

Scrolling
To scroll up, down, left, or right, swipe on the touch screen.

Spreading and pinching
To zoom in, spread two fingers apart on an image or text. Pinch to zoom out.

 • Do not subject the touch screen to severe impacts or press it with sharp objects. Doing so may damage the touch screen.
• Do not subject the touch screen to severe impacts or press it with sharp objects. Doing so may damage the touch screen.
• Do not allow the touch screen to come into contact with other electrical devices. Electrostatic discharges can cause the touch screen to malfunction.
• Do not expose the touch screen to water. The touch screen may malfunction in humid conditions or when exposed to water.
• Do not spray liquid cleansing solutions directly onto the touch screen. The solution may enter the touch screen or cause undesired operation. To clean the screen, dampen a cloth with solution and gently wipe the screen. Do not use solutions or cloths that contain abrasive materials, as they may damage the touch screen.
• Do not damage the edges of the touch screen. Doing so may damage the touch screen.
• Leaving the touch screen idle for extended periods may result in afterimages (screen burn-in) or ghosting. Turn off the touch screen when you are not using the computer.
• Make sure your hands are clean and dry before using the touch screen. Remove any moisture from your hands before using the touch screen.
• Do not expose the computer to foreign substances. Doing so may cause the touch screen to malfunction.
 • Very light touches on the touch screen may not be recognized.
• Very light touches on the touch screen may not be recognized.
• Precisely tap items on the touch screen for the best results.
• When used under some 3-wavelength lamps, the touch screen could malfunction.
• The touch screen sensors are located on the edges of the touch screen. Therefore, do not cover the edges of the touch screen with protective covers or accessories.
• Touch screen gestures are available for touch screen models running Windows and work only with some applications.
Keyboard
Enter text or access computer functions with the keyboard.

 • Images and available features may differ depending on the model and operating system.
• Images and available features may differ depending on the model and operating system.
• The keyboard layout may differ depending on the country. The hot keys will be mainly explained in this manual.
Using hot keys
To use keyboard hot keys, do one of the following:
• Press and hold the Fn key and press a hot key.

• Press the Fn Lock key. When the Fn Lock key turns on, press a hot key.

 When the Fn Lock key is on, hot keys are activated without pressing the Fn key.
When the Fn Lock key is on, hot keys are activated without pressing the Fn key.
Hot key functions


 If the hot keys do not work properly, install the Samsung Settings application.
If the hot keys do not work properly, install the Samsung Settings application.
Touchpad
Use the touchpad to move the cursor or select an item. The left and right buttons of the touchpad act the same as the left and right buttons of a mouse.
 • Use the touchpad only with fingers. The touchpad will not recognize actions of other objects.
• Use the touchpad only with fingers. The touchpad will not recognize actions of other objects.
• Images and the touchpad layout may differ depending on the model.
Basic touchpad functions
Moving
To move the cursor, move a finger on the touchpad.

Clicking
Tap the touchpad or press the left touchpad button.

Double-clicking
Double-tap the touchpad or press the left touchpad button twice.

Right-clicking
This function enables right-clicking.
To right-click an item, press the right touchpad button.

Dragging
To move an icon or an app tile to a desired location, press and hold it and then drag it to the target position with the left touchpad button pressed.

Gesture functions
Swiping
To scroll up, down, left or right to a desired location, swipe with two fingers on the touchpad.

Pinching
To zoom in, spread two fingers apart while viewing a website, map, or image. Pinch to zoom out.

Configuring touchpad gestures
Configure touchpad gestures to use the touchpad more efficiently. Select the Start button  → Devices → Touchpad → desired options.
→ Devices → Touchpad → desired options.
 Some options in the touchpad settings may not be available depending on the model.
Some options in the touchpad settings may not be available depending on the model.
Touchpad lock
Press and hold the Fn key and press the F5 key to lock the touchpad.

Bluetooth Mouse (optional)
Move and adjust cursors and pointers that appear on the screen with your mouse.
 • The mouse may not be available depending on the model.
• The mouse may not be available depending on the model.
• The mouse’s appearance may vary depending on the model.
Layout


Connection and use
1. Open the battery cover and insert the battery ensuring that the polarity is matched.
 • Be sure to check the battery polarity (+/-).
• Be sure to check the battery polarity (+/-).
• Do not charge the supplied battery (AAA).
2. Turn on the computer and push the power switch on the underside of the mouse to ON to turn on the power.
3. Press the CONNECT button.
When the button is pressed, the LED indicator turns on.
 • Be sure to use a sharp object, such as a ballpoint pen, to push the CONNECT button.
• Be sure to use a sharp object, such as a ballpoint pen, to push the CONNECT button.
• Only if the LED indicator turns on will the mouse be found on the computer’s Bluetooth device list.
4. Right-click the Bluetooth icon on your computer’s taskbar, and then select Add a Bluetooth Device.
5.In the Bluetooth & other devices window, select Add Bluetooth or other device.
6. In the Add a device window, select Bluetooth.
The computer will start searching for Bluetooth devices.
7. Select the mouse to connect to from the list of Bluetooth devices found.
The mouse is connected to your computer.
 • Enter “0000” when the Bluetooth connection is made and the password or PIN code entry screen appears.
• Enter “0000” when the Bluetooth connection is made and the password or PIN code entry screen appears.
• If the mouse is not found on the Bluetooth device list, turn off the power switch on the underside of the mouse and turn it back on to try again.
• To connect and use your mouse with another computer, you must disconnect the mouse from the computer it is already connected to. Select the Start button  → Devices → Bluetooth & other devices. Select the mouse you connected to the computer, then select Remove device. If your computer is turned off, you can press the CONNECT button on your mouse to connect to another computer without disconnecting the mouse.
→ Devices → Bluetooth & other devices. Select the mouse you connected to the computer, then select Remove device. If your computer is turned off, you can press the CONNECT button on your mouse to connect to another computer without disconnecting the mouse.
• When your computer is in sleep mode, moving or clicking the mouse can turn it on. Turn off the power switch on the underside of the mouse to prevent the computer from unintentionally waking up.
Memory card slot
Use a memory card to transfer data to other devices. You can use data stored on your device, such as digital cameras, smartphones, or tablets, on your computer, or you can take your saved data to another device.
However, memory cards are sold separately.
This computer supports the following types of memory cards.
|
Abbreviation |
Description |
|
micro SD |
• micro Secure Digital |
|
micro SDHC |
• micro Secure Digital High Capacity |
|
micro SDXC |
• micro Secure Digital eXtended Capacity |
|
UFS |
• Universal Flash Storage |
 • Some memory cards may not be fully compatible with the computer. Using an incompatible card may damage the computer or the memory card, or corrupt the data stored in it.
• Some memory cards may not be fully compatible with the computer. Using an incompatible card may damage the computer or the memory card, or corrupt the data stored in it.
• Use caution to insert the memory card in the proper direction.
• Store the card separately to prevent losing the card when moving the computer.
• The speed may vary depending on the type and specifications of the memory card.
Inserting a memory card
1. If there is a cover in the memory card slot or a dummy card, remove it.
2. Insert a memory card into the memory card slot in the indicated direction until it clicks into place.
If the memory card is recognized normally, you can use it.

Removing a memory card
Press the memory card until it clicks. When the memory card comes out, grasp the card and pull it out of the slot.
External display
Connecting to a display
 The method for connecting to an external display may differ depending on cable or adapter types. The following actions are based on using an HDMI cable.
The method for connecting to an external display may differ depending on cable or adapter types. The following actions are based on using an HDMI cable.
1. Connect the cable to the corresponding port of the computer.
2. Connect the other end of the cable to the HDMI port of the external display.

3. Connect the power cord to the external display.
4. Turn on the display and change its display mode to one that supports an external input.
5. Press and hold the Fn key and press the F4 key.
6. Select a mode.

 You can select the dual view (extend) mode. Select the Start button
You can select the dual view (extend) mode. Select the Start button → System → Display, and then select Detect on the Multiple displays option.
→ System → Display, and then select Detect on the Multiple displays option.
Settings & Upgrade
Battery
Fully charge the battery using the AC adapter before using the computer for the first time.
 • Use only Samsung-approved AC adapters, batteries, and cables. Unapproved adapters or cables can cause the battery to explode or damage the computer.
• Use only Samsung-approved AC adapters, batteries, and cables. Unapproved adapters or cables can cause the battery to explode or damage the computer.
• Incorrectly connecting the charger may cause serious damage to the computer.
• This computer is equipped with an internal battery. The battery is not user-serviceable or user-replaceable.
• To safely remove or replace the battery, take the device to a Samsung Service Center. You will be charged for this service.
• You can use the computer while it is charging, but the battery charging time may increase. If the battery temperature rises too much, the charging may stop as a safety measure.
 To restore the battery power after cutting it, connect the AC adapter.
To restore the battery power after cutting it, connect the AC adapter.
Charging the battery
1. Connect the power cable to the AC adapter.
2. Connect the AC adapter to the DC jack of the computer.

3. Plug the power cable into an electric socket.
4. When the battery is fully charged, disconnect the AC adapter from the computer.
5. Unplug it from the electric socket.
 Do not allow the adapter to make contact with your skin for a long time. A low-temperature burn may result.
Do not allow the adapter to make contact with your skin for a long time. A low-temperature burn may result.
Battery status
When the AC adapter is removed, move the cursor over the battery icon on the taskbar to view the current battery charge.

Viewing the current battery charge when the computer is turned off
Connect or disconnect the AC adapter to the computer to view the current battery charge when the computer is turned off.

Saving battery power
On the taskbar, select  → Battery saver. Battery saver mode is activated.
→ Battery saver. Battery saver mode is activated.
 Battery saver mode is disabled when the AC adapter is connected.
Battery saver mode is disabled when the AC adapter is connected.
Battery usage time
Batteries are replaceable items and over time the battery’s capacity to hold a charge and its power level is reduced. If a battery can only hold its charge for half of the time that it could when new, it is recommended to purchase a new, replacement battery.
Checking battery life instruction messages
When the battery has expired, an instruction message may appear on the screen. To prevent the computer from losing data and to use the computer safely, follow the on-screen instructions.
When battery expiration is imminent
Batteries are consumable parts and the remaining battery life is currently low. Continued use may result in charge or discharge failures. Whether or not batteries can be used is determined based on safety evaluations. Please replace it with a new battery (genuine) to prevent data loss and ensure safe usage.
When the battery has expired
Batteries are consumable parts and the current battery cannot be used as the battery life has expired. Please replace it with a new battery (genuine) to prevent data loss and ensure safe usage. Whether or not batteries can be used is determined based on safety evaluations. To prevent data loss while replacing batteries, please be sure to save your work first.
 Instruction messages related to battery life are displayed properly when the Samsung Settings application is installed on your computer. The messages may vary depending on the model and software version.
Instruction messages related to battery life are displayed properly when the Samsung Settings application is installed on your computer. The messages may vary depending on the model and software version.
Troubleshooting
Samsung Recovery
When a problem occurs with the computer, it is easy to restore the computer back to the factory default settings by using the Samsung Recovery application (Recovery/Backup). It is also possible to restore the computer to a previously backed up point. Back up important data regularly before a problem occurs with the computer.
 • The Samsung Recovery application may not be provided in models with less than 64 GB of storage. If you cannot access the Samsung Recovery application, refer to Windows recovery function.
• The Samsung Recovery application may not be provided in models with less than 64 GB of storage. If you cannot access the Samsung Recovery application, refer to Windows recovery function.
• Some functions may differ or may be unavailable depending on the version. Refer to the application’s help information.
• The Samsung Recovery application (Recovery/Backup) is not available when using CD/DVD drives.
• Recovering the computer erases the data or applications saved after a backup point. Therefore, back up important data regularly before a problem occurs with the computer.
• When you launch the application for the first time, read and accept the Terms and Conditions when they display on the screen.
Recovering to factory default
You can restore the computer to its factory default settings. If necessary, back up important data to an external storage device before restoring the system. See Backing up data.
1. When the computer starts Windows: Select the Start button  → Samsung Recovery.
→ Samsung Recovery.
When the computer does not start Windows:
Turn on the computer and press the F4 key several times before the Samsung logo appears.
2. Select Computer factory reset → Start factory reset.
Follow the on-screen instructions to complete the recovery to its initial status.

Backing up data
Back up important data to an alternate internal drive or an external storage device regularly to prevent data loss.
Backing up the current system
You can back up the factory default system or current system to an alternate internal drive or an external storage device.
1. Select the Start button  → Samsung Recovery → Back up computer.
→ Samsung Recovery → Back up computer.

2. Select a drive to save the backed up data → Start backup.
• When backing up to an external storage device, connect the device to the computer and then select the external drive.
3. Follow the on-screen instructions to complete the backup.
Backing up user data
You can back up data files and folders.
1. Turn on the computer and press the F4 key several times.
2. Select Back up user data.
3. Select the files or folders to back up and choose a storage device to save the data to and then select Start backup.
• The backed up folders or files can be saved only on an external storage device. Connect an external storage device to your computer first and then select the external drive.
4. Follow the on-screen instructions to complete the backup.
Recovering after a backup
Select a backup point saved on an alternate internal drive or an external storage device to recover the computer to that point.
1. When backing up to an external storage device, connect the device to the computer.
2. Select the Start button → Samsung Recovery.
→ Samsung Recovery.
3. Select Backup and restore management.
4. Select Restore of the data you want to recover → Start restore.

5. Follow the on-screen instructions to complete data recovery.
Copying the drive (making a disk image)
To replace the drive, move the data to the new drive by making a disk image. The new drive must be large enough to hold the data from the current drive. Purchase an external hard drive connector separately to connect the new drive to the computer.
 When Windows is installed on a non-user replaceable disk, such as an eMMC, you cannot copy the drive.
When Windows is installed on a non-user replaceable disk, such as an eMMC, you cannot copy the drive.
1. Connect the new drive to the computer with an external hard drive connector.
2. Select the Start button  → Samsung Recovery.
→ Samsung Recovery.
3. Select Create factory state disk or Create a disk copy.
4. Select a disk to be copied → Start copy. The data on the disk is copied to the new disk.

Windows recovery function
If the Samsung Recovery application is not supported by the computer, reinstall Windows using the recovery function of Windows.
 Reinstalling Windows will erase all data saved on the computer. Back up application and personal data to an external storage device before reinstalling Windows.
Reinstalling Windows will erase all data saved on the computer. Back up application and personal data to an external storage device before reinstalling Windows.
1. Select the Start button  → Update & Security →Recovery.
→ Update & Security →Recovery.
2. Select Reset this PC → Get started.
3. Select Keep my files or Remove everything.
 After the system is recovered, select the Start button
After the system is recovered, select the Start button → Samsung Update to install the required Samsung applications.
→ Samsung Update to install the required Samsung applications.
Q&A
When experiencing problems with the computer, try these solutions.
Windows
How can I uninstall an application?
1. Select the Start button  → Apps → Apps & features.
→ Apps → Apps & features.
2. On the list, select an app to delete, and then select Uninstall.
Samsung Recovery
What is a Recovery Area?
The computer has an additional partition for restoring data or saving backup files (only for models with the Samsung Recovery application). This partition is called a Recovery Area and it includes a recovery image comprised of the operating system and applications.
Why is the capacity representation of the hard disk drive (HDD) in Windows different from the product specifications?
The capacity of the storage device (HDD or SSD) of the manufacturer is calculated assuming that 1 KB = 1,000 Bytes. However, the operating system (Windows) calculates the storage device capacity assuming that 1 KB = 1,024 Bytes, and therefore the capacity representation of the HDD in Windows is smaller than the actual capacity. The capacity representation in Windows may be smaller than the actual capacity because some applications occupy a certain area of the HDD outside of Windows.
For models with the Samsung Recovery application, the HDD capacity representation in Windows may be smaller than the actual capacity because the Samsung Recovery application uses a hidden area of 5–20 GB of the HDD to save the recovery image, and that hidden area is not counted towards the total size available to Windows. The size of the Samsung Recovery application varies by model.
What is a recovery image?
This refers to the operating system, drivers, and software that are converted to a data image. It is required to recover the computer and is embedded in the computer’s HDD. However, this is not provided for storage devices where the capacity is less than 64 GB, due to their small capacities.
How can I restore a computer that does not have the Samsung Recovery application?
Restore the computer with the recovery function provided by Windows. Refer to the Recover Functionality item in the help for more details.
Miscellaneous
The camera and the microphone are not working. How do I turn them on again?
When recording protect mode is activated, the camera and microphone will not work.
Select the Start button → Samsung Security → Block Recording and tap the switch to turn the features off.
→ Samsung Security → Block Recording and tap the switch to turn the features off.
The computer does not turn on automatically when the LCD panel is opened.
To turn on the computer, the LCD panel should be opened greater than a certain angle.
The angle may differ depending on the model.
If the computer LED does not turn on automatically, press the Power button.
See other models: MU-PA2T0B/AM MU-PA500B/AM XE310XBA-K03US XE310XBA-K01US XE350XBA-K03US
 Camera
Camera Operating status LED and Illumination sensor
Operating status LED and Illumination sensor
 Keyboard
Keyboard Fingerprint recognition sensor
Fingerprint recognition sensor Touchpad
Touchpad S Pen (optional)
S Pen (optional)
