Loading ...
Loading ...
Loading ...
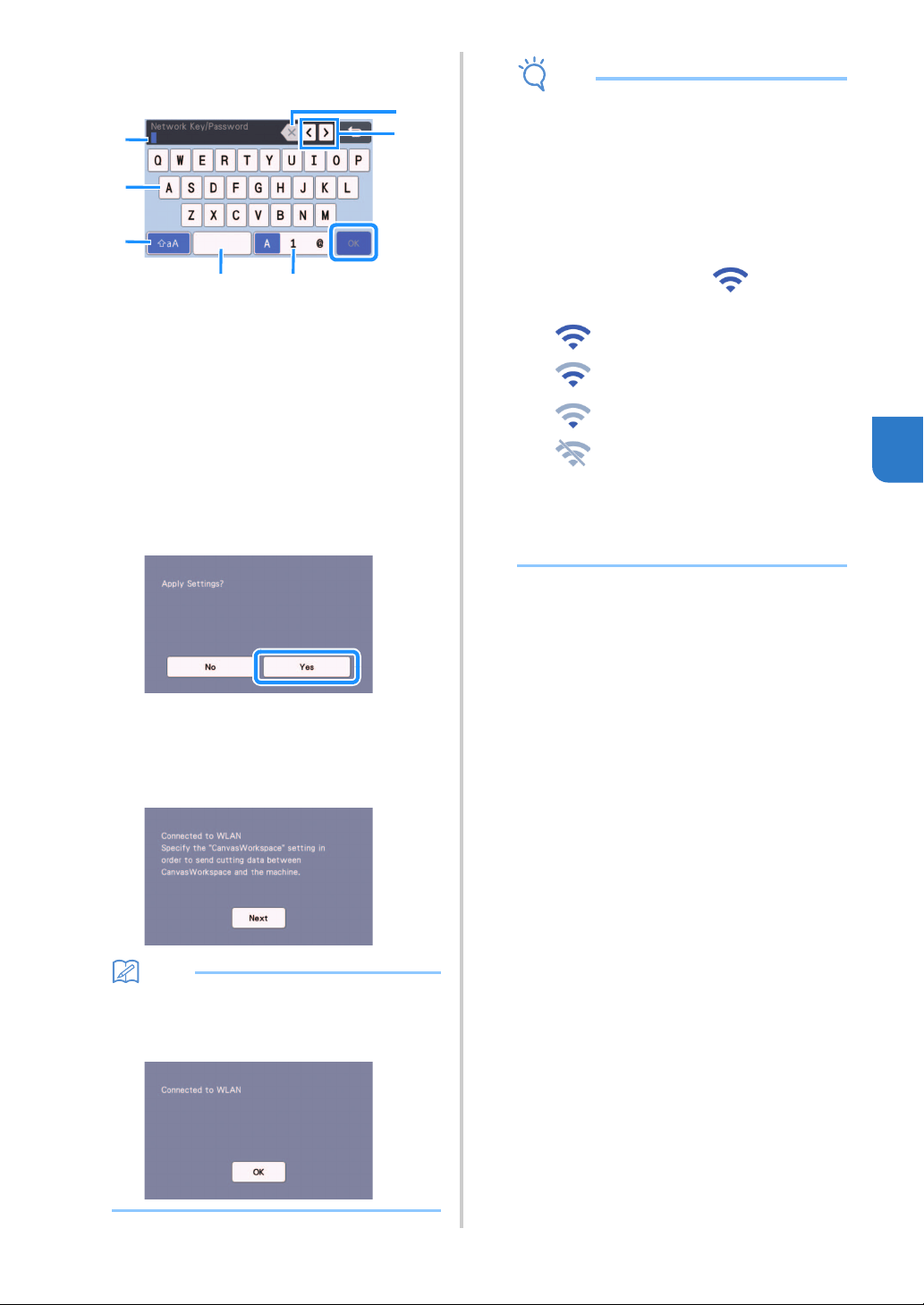
87
5
e Type in the Network Password (Key) noted in
step
a, and then touch the “OK” key.
a Character input display
b Character keys
c Uppercase/lowercase selection key
d Space key
e Letter/number/special character selection key
f Backspace key (Deletes the character at the
cursor’s position.)
g Cursor keys (Move the cursor to the left or
right.)
f When the message shown below appears, touch
the “Yes” key.
The following screen appears when a connection
is established.
Touch the “Next” key, and then continue with
“Register Machine Under CanvasWorkspace” on
page 89.
Memo
• If you have already completed the machine
registration under CanvasWorkspace, the
following screen appears. Touch the “OK” key
to complete the wireless network setup.
Note
• If a connection was not successfully
established:
- If the message “Wrong Network Key: Err-04”
appeared, the Network Password (Key) may
have been entered incorrectly. Touch the
“OK” key, and then repeat the procedure
from step
c of “Connect Using Setup
Wizard (Recommended)” on page 86.
- For details on other causes, see page 116.
• While connected, the strength of the signal is
indicated by the blue icon in the upper-
left corner of screens such as the home screen.
• After your wireless network has been set up,
your machine will connect to the wireless
network each time the machine is turned on.
However, “WLAN Enable” in the network
settings screen must remain set to “ON”.
■ Connect Using “WLAN Assistant
Wizard” (WAW).
The wireless network can be set up using the dedicated
application “WLAN Assistant Wizard” (WAW).
Download the application from
http://s.brother/cuoad/, and then follow the instructions
that appear in the computer screen in order to complete
the setup.
After a connection is established, touch the “Next” key,
and then continue with “Register Machine Under
CanvasWorkspace” on page 89.
g
a
b
c
f
d
e
:
Strong signal
:
Medium signal
:
Weak signal
:
No signal
Loading ...
Loading ...
Loading ...