Loading ...
Loading ...
Loading ...
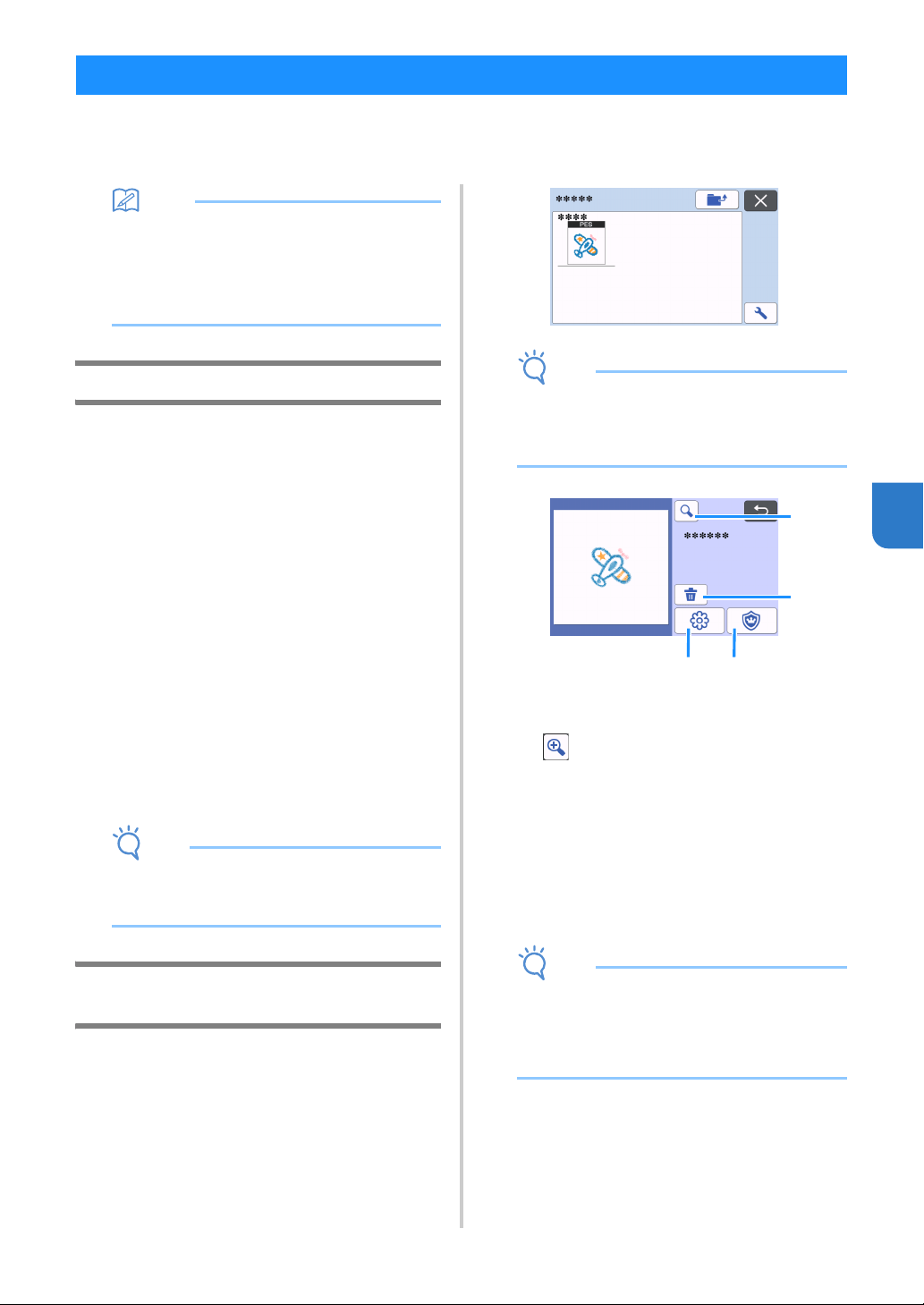
97
6
Embroidery data (.phc, .phx or .pes files) can be retrieved to the machine, then cut out or drawn. .phc or .phx
files are embroidery data from embroidery machines equipped with an embroidering function, and .pes files are
embroidery data created with the embroidery design software system PE-DESIGN. With this embroidery data,
outline data or region data of parts of each color or of the entire pattern can be created.
Memo
• This feature is compatible only with models
equipped with a function to import embroidery
data. For the functions available with your
machine model, check “Embroidery Data (.PES/
.PHC/.PHX)” under “Machine Information” of
the settings screen.
Preparing .phc, .phx or .pes Files
■ .phc Files, .phx Files
Using an embroidery machine that can save embroidery
patterns to an external device, save the embroidery
pattern to the USB flash drive. The procedure for saving
the embroidery pattern to the USB flash drive differs
depending on the embroidery machine. Refer to the
operation manual for your embroidery machine.
When using an embroidery machine equipped with a
connection function, it is possible to transfer .phx files
using the wireless network function.
For details, see the “My Connection” operation manual.
■ .pes Files
Using embroidery design software system, save the
embroidery pattern to the USB flash drive. The
procedure for saving the embroidery pattern to the USB
flash drive differs depending on the version of the
software. Refer to the instruction manual for your
software. This manual uses embroidery patterns created
with PE-DESIGN as examples.
Note
• For details on .phc, .phx and .pes files, contact
your authorized Brother dealer or the nearest
Brother authorized service center.
Retrieving the Pattern to the Cutting
Machine
a Retrieve the embroidery pattern (.phc, .phx or
.pes file) from the USB flash drive to the
machine. (Refer to “Retrieve Data” on
page 65.)
Note
• .phc, .phx and .pes files cannot be imported
into CanvasWorkspace. Retrieve the patterns
directly from a USB flash drive to the cutting
machine.
A confirmation screen appears.
a Magnifying
Zoom in on the pattern to 200%. Then, touch
to display the patterns enlarged by 400%.
To scroll through the screen, touch the arrow
keys.
b Deleting
Delete the selected patterns.
c Appliqué
Create cutting data for an appliqué piece.
d Embroidering lines
Convert embroidery data to cutting/drawing
data.
Note
• With embroidery data created from a photo,
intricate shapes are not suitable for cutting. Use
the Enhanced Image Tracing function (premium
function) of CanvasWorkspace to extract the
necessary outlines from the original photo.
Retrieving Embroidery Data for Cutting (Compatible Models Only)
b
d
c
a
Loading ...
Loading ...
Loading ...