Loading ...
Loading ...
Loading ...
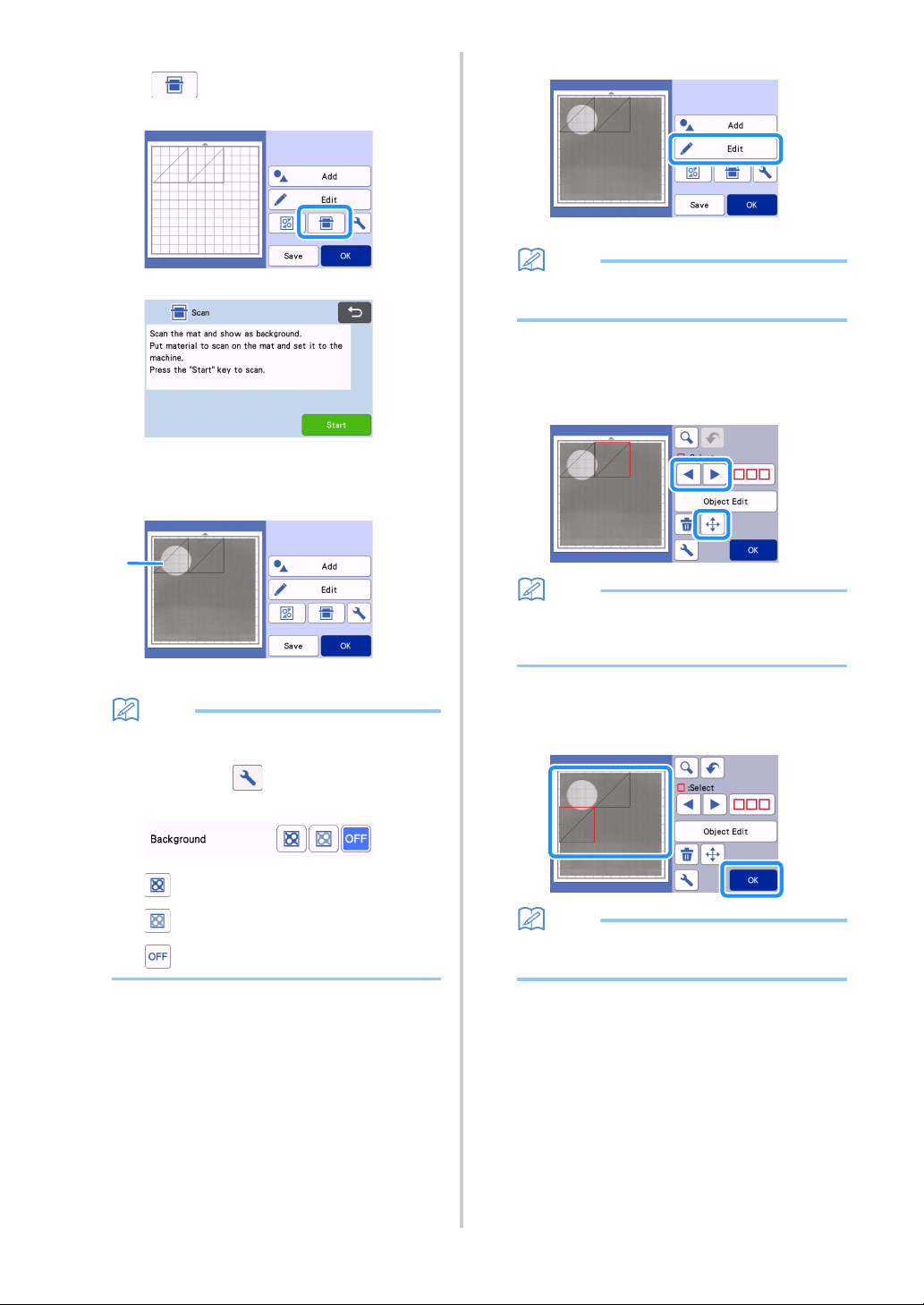
54
b After selecting the cutting/drawing pattern,
touch in the mat layout screen to start
the background scanning function.
The following message appears.
c Touch the “Start” key to start scanning.
After the material has been scanned, it appears as
the background in the mat layout screen.
a Material with a cutout displayed as background
Memo
• If it is difficult to see the arranged patterns,
adjust the background contrast in the settings
screen. Touch in the mat layout screen to
display the settings screen.
: Makes the background image darker.
: Makes the background image lighter.
: Does not display the background image.
d Touch the “Edit” key.
The mat editing screen appears.
Memo
• The pattern can also be moved by touching and
dragging it in the screen.
e Use the layout editing functions to move the
patterns.
• For details on moving patterns, see “Layout Editing
Functions” on page 45.
Memo
• The pattern can also be moved by touching the
pattern(s) displayed in the layout editing screen
and dragging it in the screen.
f Check that the patterns in the screen do not
overlap the cutouts in the background material
and then touch the “OK” key.
Memo
• When the scanned material is unloaded, the
background is cleared.
a
Loading ...
Loading ...
Loading ...