Loading ...
Loading ...
Loading ...
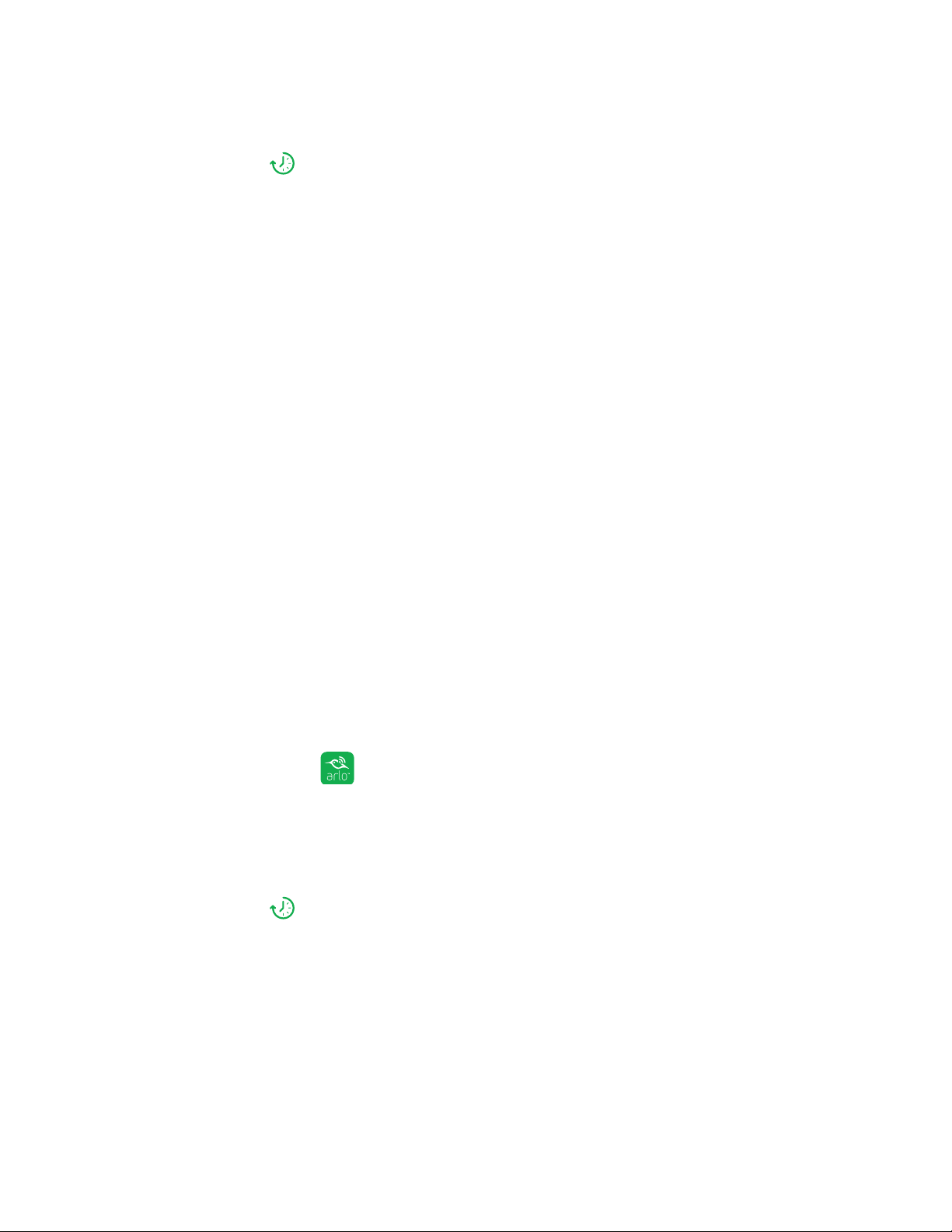
Continuous Video Recording
71
The Devices page displays.
2. Tap or click above the camera feed.
The Timeline page displays.
3. Tap or click and hold the timeline.
4. On a smartphone or mobile device, drag the timeline.
• To go back in time, drag the timeline to the left (either 14 or 30 days back,
depending on your CVR plan).
• To move toward more recent recordings, drag the timeline to the right.
5. If you are using a browser, click to navigate to a specific time or click and drag
to scroll through the timeline.
6. To return to the live feed, tap or click the Go Live button at the bottom.
View the Timeline Calendar
As the camera records CVR content, it notes when motion or sound was
detected during the continuous recording. For these indicators to display in
the timeline, monitoring must be turned on. For information about modes, see
Select a Mode on page 43.
¾ To view the timeline calendar:
1. Make sure that your Arlo Pro 2 camera is plugged in.
Your Arlo Pro 2 camera must be plugged in for you to use a CVR plan.
2. Tap the Arlo icon on your mobile device.
You can also enter arlo.netgear.com in the address bar of a browser.
The Devices page displays.
3. Tap or click above the camera feed.
The Timeline page displays.
4. Click the Calendar icon.
The calendar page displays a row of dates. Small green dots represent the days
that the CVR feature recorded. A large green dot represents the current day.
5. To see a more detailed view of the timeline, do one of the following:
Loading ...
Loading ...
Loading ...