Loading ...
Loading ...
Loading ...
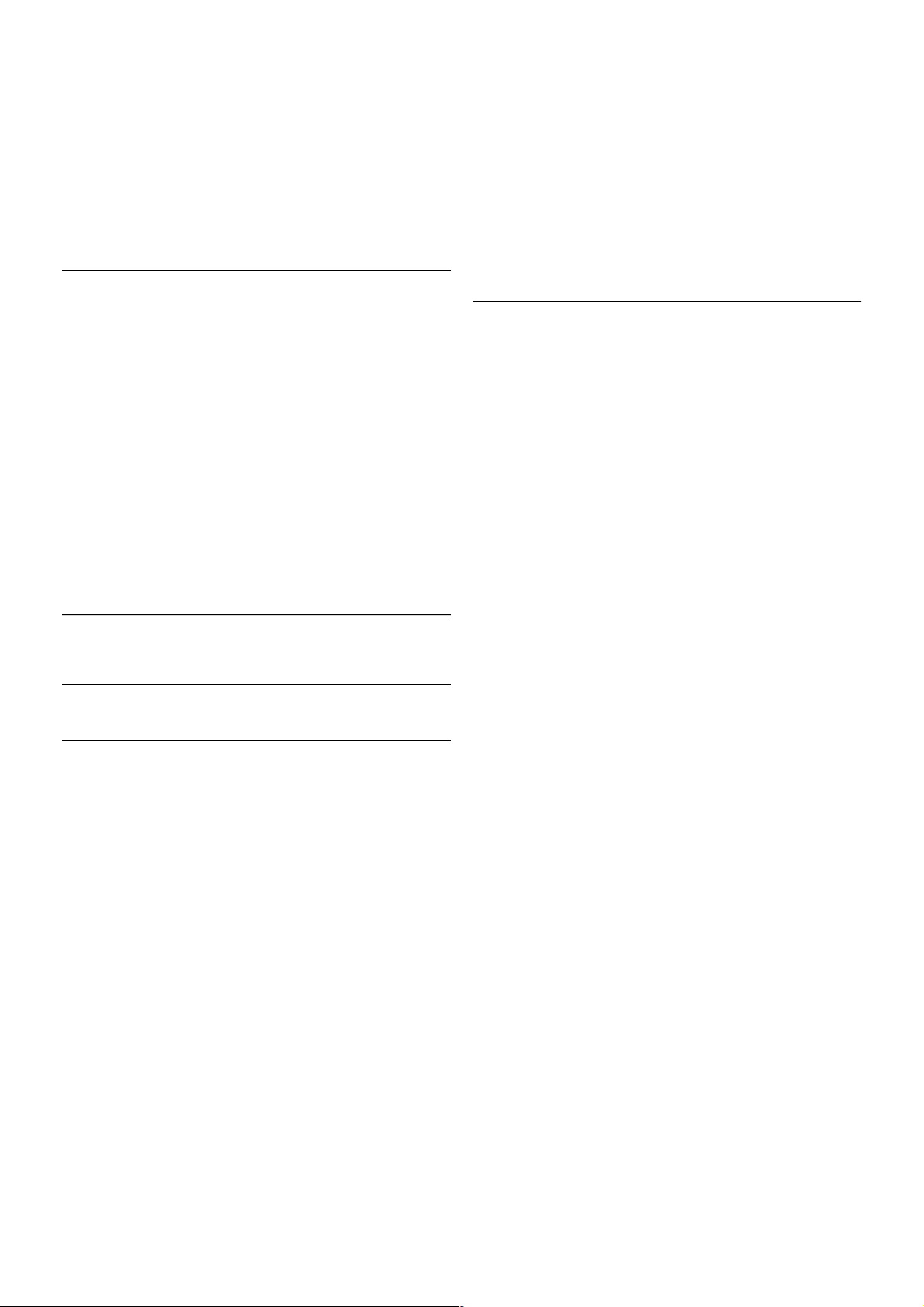
2.5
Satellite dish
Locate the F-type satellite connection at the back of the TV.
Attach the cable from your satellite dish - or Unicable splitter -
to this connection.
2.6
Network
Wireless connection
What you need
To connect the TV wirelessly to the Internet, you need a
wireless router. Use a high-speed (broadband) connection to
the Internet.
File sharing
The TV can find and open files on other devices in your
wireless network, like your computer or NAS device. You can
use a computer with a Microsoft Windows XP, Vista or
Windows 7, Mac OSX or Linux-based operating system.
Media server software
With media server software on your computer, you can open
your photos, music and videos stored on your computer on
your TV screen.
Use a recent version of media server software like Windows
Media Player 11, Twonky™ or similar*.
Install the software on your computer and set it up to share
your media files with the TV. Read the manual of the media
server software for more information.
To open your files on the TV, the media server software must
be running on your computer.
* In Help, press * List and look up Media server software,
supported for an overview of supported media server software.
Make the connection
Follow steps 1 to 5.
Step 1 - Make sure that the router of your wireless network is
switched on.
Step 2 - Press h and select S Setup and press OK.
Step 3 - Select Connect to network and press OK.
Step 4 - Select Wireless and press OK.
Step 5 - Select Scan to scan for your wireless network. If you
have a router with WPS (Wi-Fi Protected Setup), you can
select WPS. Select your choice and press OK.
- Scan
Select Scan to scan for your wireless network (your wireless
router). The TV might find several wireless networks in your
proximity.
- WPS
If your router has WPS, you can directly connect to the router
without scanning. Go to the router, press the WPS button and
return to the TV within 2 minutes. Then press Connect to
make the connection.
If you have devices in your wireless network that use the WEP
security encryption system, you cannot use WPS.
If you must use the WPS pin code to connect, select Scan
instead of WPS.
Step 6 - In the list of networks found, select your wireless
network and press OK.
If your network is not in the list because the network name is
hidden (you switched off the SSID broadcast of the router),
select Manual entry to enter the network name yourself.
Step 7 - Depending on the type of router, you can now enter
your encryption key (WEP, WPA or WPA2). If you entered the
encryption key for this network before, you can select Next to
make the connection immediately.
If your router supports WPS or WPS pin, you can select WPS,
WPS pin or Standard. Select your choice and press OK.
- Standard
Select Standard to enter the encryption key (password,
passphrase or security key) manually. You can use the
keyboard on the RC to enter the encryption key. Once you
have entered the key, press Connect.
- WPS pin
Setting up / Network 7
Loading ...
Loading ...
Loading ...