Loading ...
Loading ...
Loading ...
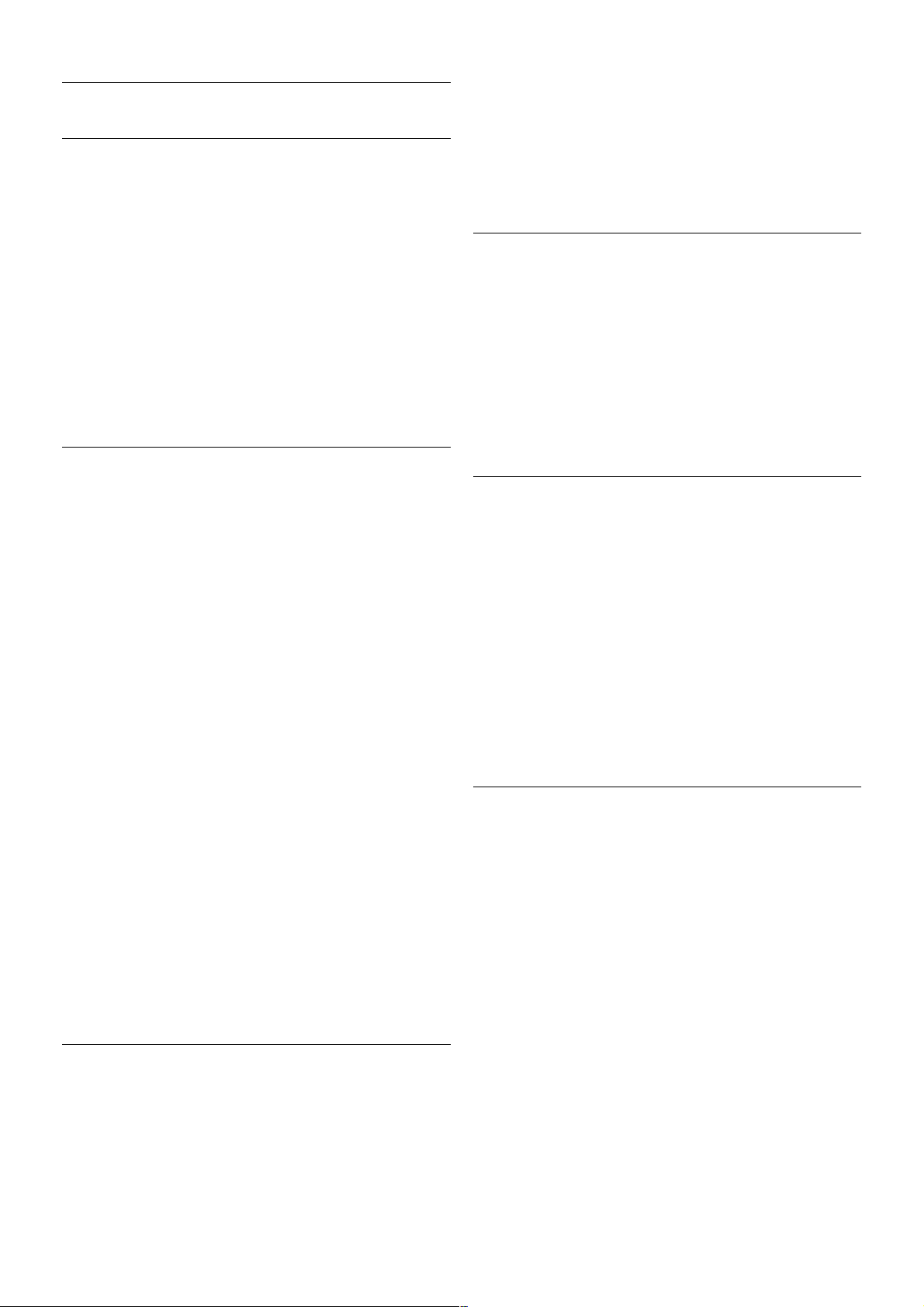
Pointer
About pointer
Instead of navigating the screen with the arrow keys, you can
use the pointer. You can move the pointer - a blue arrow -
over the TV screen by moving the remote control. Just like you
move the cursor on a computer screen with a mouse.
You can use the pointer to navigate Smart TV Apps* and
Internet pages on TV. Some Smart TV Apps might not
support the use of the pointer. When the pointer is not
available, you can use the arrow keys to navigate the screen.
You can adjust the speed of the pointer or if you never want
to use the pointer, you can switch it off.
*Gradually more Smart TV Apps will become available for use
with the pointer.
Using the pointer
When you open the Smart TV start page, the pointer is shown
in the middle of the TV screen.
Put your thumb on the OK key - do not press it - and move
the remote control from the wrist, no need to move your arm.
You can let go of the OK key and leave the pointer where it is.
You can move the remote control and pick up the pointer
again when you put your thumb back on the OK key.
When you press an arrow key to navigate, the pointer
disappears. To recall the pointer, put your thumb on the OK
key and briefly jiggle the remote control.
When you hover the pointer over a link . . .
1 - The pointer lights up.
2 - Press OK to open the link.
When you hover the pointer over a text field . . .
Press OK to enter text.
Speed
You can adjust the speed of the pointer, the speed at which
the pointer moves on screen.
To adjust the speed . . .
1 - Press h, select S Setup and press OK.
2 - Select TV settings and press OK.
3 - Select General settings > Pointer and mouse speed and
press OK.
4 - Press the arrows u (Up) or v (Down) to increase or lower
the speed.
5 - Press the arrow x (Right) to test the speed you set.
6 - Press the arrow w (Left) to return to the setting. You can
adjust the setting again.
7 - Press OK to store and close the setting.
Switch off
If you want to navigate the Smart TV and Internet pages with
the arrow keys only, you can switch off the pointer.
To switch off the pointer . . .
1 - Press h, select S Setup and press OK.
2 - Select TV settings and press OK.
3 - Select General settings > Remote control pointer and
select Off.
4 - Press b, repeatedly if necessary, to close the menu.
IR Sensor
The remote control of the TV uses RF (radio frequency) to
send its commands to the TV. With RF, you do not need to
point the remote control at the TV.
However, the TV can also receive commands from a remote
control that uses IR (infrared) to send commands. If you use
such a remote control, always make sure you point the remote
control at the infrared sensor on the front of the TV.
Pairing
This remote control uses radio frequency (RF) to send its
commands to the TV. Contrary to remote controls using
infrared signals, with this remote control you can send
commands without pointing at the TV.
With no need to point the remote control, using the keyboard
on the back or sending commands from another room -
changing the volume or switching channels - is easy.
Additionally, the TV can notify you when the battery power of
the remote control is low.
Pairing the remote control
For the remote control to communicate with the TV, both TV
and remote control should be paired with each other. Once
paired, you cannot use the remote control to control another
TV.
When you started the initial TV installation, the TV invited you
to press the OK key, and by doing so, the pairing was done.
When you switch off the TV, the pairing is stored. You can pair
up to 5 remote controls with this TV.
24 TV / Remote control
Loading ...
Loading ...
Loading ...