Loading ...
Loading ...
Loading ...
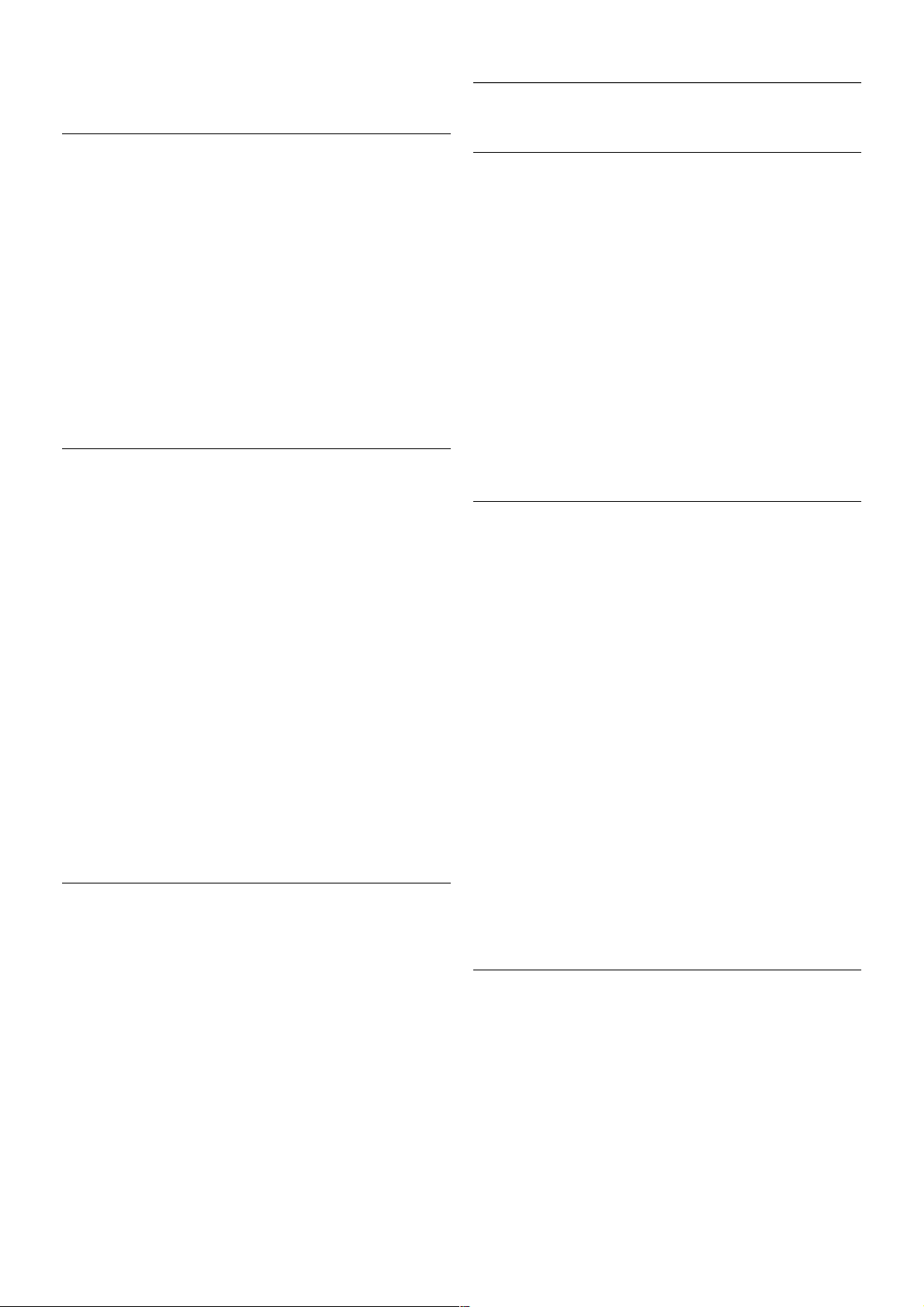
There are two favourite lists, one for TV channels and one for
satellite channels.
Set up your favourites list
To compose a list of your favourite channels . . .
1 - While watching a channel, press L LIST to open the
channel list.
2 - In the menu bar, select t for TV or Ò for satellite
channels.
3 - Select the Favourites list.
4 - The TV will ask you to start adding channels immediately.
Press OK. To avoid a lot of reordering later, select the
channels in the order you want them in the list.
5 - To add a channel to the Favourites list, select the channel
and press OK. You can then select another channel to add as
a favourite.
6 - To finish, press * Done.
Add or remove favourite channels
Once you composed your favourites list, you can add or
remove channels one by one. Or you can use the Add/remove
favourites menu to easily add or remove several channels in
one go.
Add or remove one channel
With the All, Radio or New channel list on screen, select a
channel and press * to mark or unmark as favourite. The
channel is added or removed from the Favourites list.
Add or remove several channels
To open the Add/remove favourites menu . . .
1 - With the Favourites list on screen, select a channel.
2 - Press o OPTIONS and select Add/remove favourites
and press OK. In this list with all channels, select a channel
and press OK to mark or unmark this channel as a favourite
channel. You do not need to use the colour keys. Select a
next channel to mark or unmark.
3 - To finish, press * Done. The channels are added or
removed from the Favourites list.
Reorder favourite channels
You can only reorder channels in the Favourites list.
To reorder channels . . .
1 - In the Favourites list, select the channel you want to move
in the list.
2 - Press * Move.
3 - With the arrow keys, position the channel where you want
it. Alternatively, you can enter the new position directly with
the number keys.
4 - Press OK to confirm the position or press * Cancel. You
can now select another channel to move.
4.4
Lock satellite channels
Lock a channel
To prevent children from watching a channel, you can lock a
channel. To watch a locked channel, you must enter the 4-digit
Child lock code.
To lock a channel . . .
1 - While watching a channel, press L LIST to open the
channel list.
2 - In any channel list, select the channel you want to lock,
press o OPTIONS and select Lock channel. In the channel
list, a locked channel is marked with a lock ¬.
To unlock a channel, select a locked channel in the channel list
and select the Unlock channel option. You will need to enter
the Child lock code. You cannot lock a programme from a
connected device - e.g. a connected digital receiver.
Use an age rating
To prevent children from watching a programme not suitable
for their age, you can use an age rating.
Some digital broadcasters have age rated their programmes.
When the age rating of a programme is equal to or higher than
the age you have set as age rating for your child, the
programme will be locked. For some operators, the TV locks
programmes with a higher rating only.
To watch a locked programme, you have to enter the 4-digit
Child lock code. The age rating is set for all channels.
To set an age . . .
1 - Press h, select S Setup and press OK.
2 - Select Satellite settings > Child lock > Parental rating and
press OK.
3 - Enter a 4-digit Child lock code. If you did not set a code
yet, select Set code and press OK. Enter a 4-digit Child lock
code and confirm. Now you can set an age rating.
4 - Set an age for your child and press OK.
5 - Press b, repeatedly if necessary, to close the menu.
To switch off the parental age rating, select None as age
setting.
Child lock code
You can set or change the Child lock code.
To set or change the code . . .
1 - Press h, select S Setup and press OK.
2 - Select Satellite settings > Child lock > Set code or
Change code and press OK.
3 - If a code is set already, enter the current Child lock code
and then enter the new code twice.
The new code is set.
46 Satellite channels / Lock satellite channels
Loading ...
Loading ...
Loading ...