Loading ...
Loading ...
Loading ...
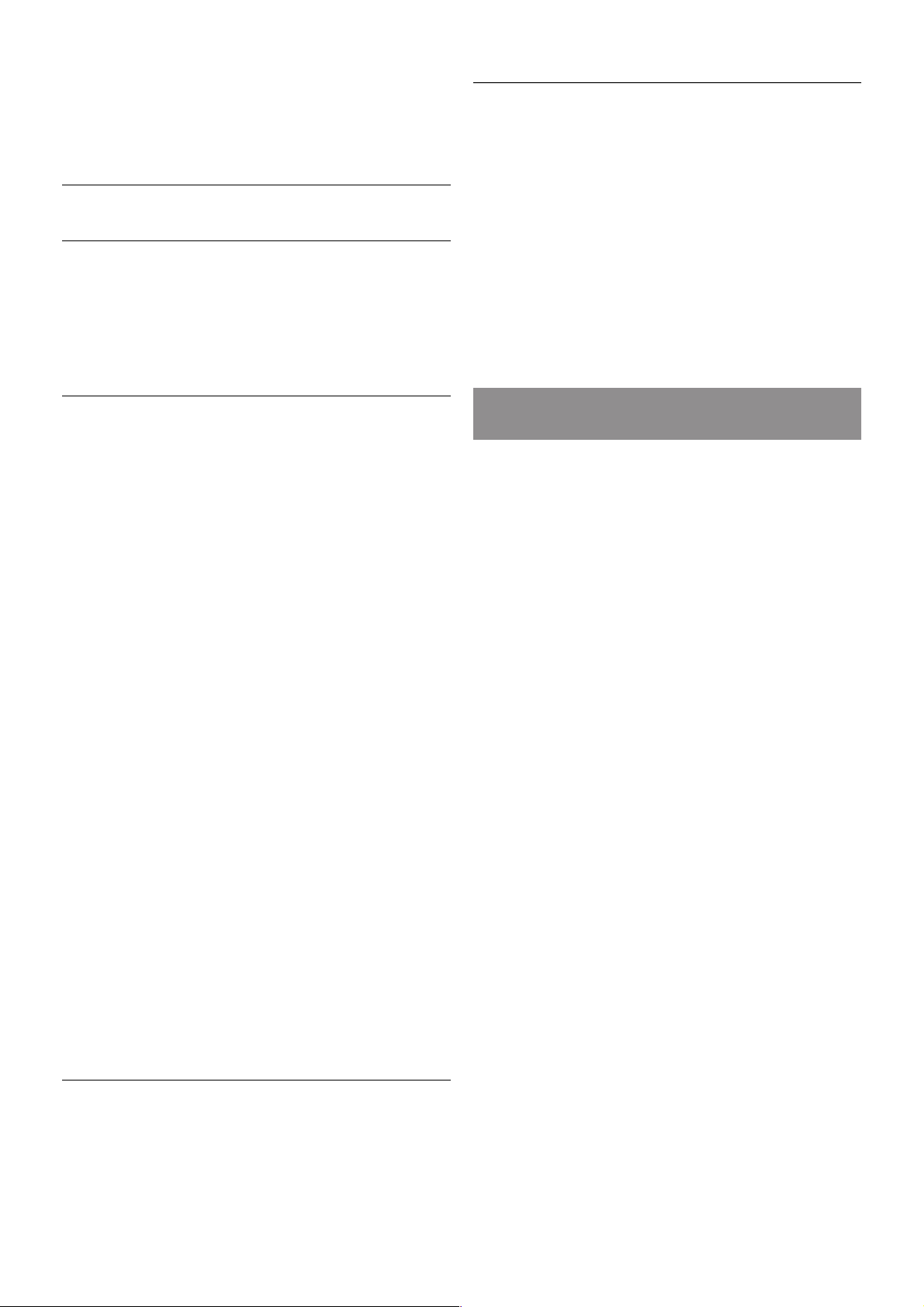
To switch on Switch on with Wi-Fi, press h, select S
Setup and press OK. Select Network settings > Switch on
with Wi-Fi and select On and press OK.
If all conditions on both TVs are met, you can use Multi room.
Using Multi room
First time use
When you start Multi room for the first time, switch on both
TVs.
Once this TV made a connection with the other TV, the other
one will appear automatically in the Browse network menu
even when it's in standby.
Stream a TV channel
With Multi room, you can watch the current TV channel or
open the channel list of the other TV. If you select a channel
from the list, the other TV will also switch to the channel you
selected. If the other TV has a build-in satellite tuner with
installed channels or a connected Hard Disc Drive (HDD) with
recordings*, you can also watch these on this TV. You cannot
switch channels while the other TV is recording, in Pause TV
mode or using Skype.
To stream and watch a TV channel from the other TV . . .
1 - Make sure the other TV is in standby* or switched on.
2 - On this TV, press c SOURCE, select Browse network
and press OK.
3 - If the TV is not yet connected to your home network, the
network installation will start automatically. If the TV is already
connected, go to step 4.
4 - In the Browse network menu, select the name of the
other TV and press OK. If you have several TVs in your home,
you might want to change the name of the other TV. You can
do that on the TV itself.
5 - Select what you want to watch from the other TV . . .
• to watch the current channel of the other TV, select Current
channel and press OK.
• to open the channel list of the other TV, select Watch TV
and press x (Right).
• to open the satellite channel list of the other TV, select
Watch satellite and press x (Right).
• to open the list of recordings* on the other TV, select
Watch recordings and press x (Right).
• you can switch channels with CH+ and CH-. You cannot
switch channels when the other TV is recording, in Pause TV
mode or using Skype.
* To switch on the other TV from standby or to watch its
recordings from a connected HDD, both TVs must have a type
number that ends with an eight, e.g. (screen size) PFLxxx8.
TV name
To change the TV name, press h > Setup > Network
settings > TV network name.
6.5
Pause TV
You can pause a TV broadcast and resume watching it later.
Only digital TV channels can be paused. You must connect a
USB Hard Drive to buffer the broadcast. You can pause a
broadcast for a maximum time span of 90 minutes.
In Help, press * List and look up USB Hard Drive,
installation for more information.
Pause or resume a broadcast
To pause a broadcast, press p (Pause). A progress bar appears
briefly on screen.
To call up the progress bar, press p (Pause) again.
To resume watching, press x (Play). The icon on screen
indicates you are watching a paused broadcast.
Back to the actual TV broadcast
To switch back to the actual TV broadcast, press q (Stop).
The moment you switch to a digital channel, the USB Hard
Drive starts buffering the broadcast. When you switch to
another digital channel, the broadcast of the new channel is
buffered and the broadcast of the former channel is cleared.
When you switch to a connected device (a Blu-ray Disc player
or digital receiver) the USB Hard Drive stops buffering and the
broadcast is cleared. Also when you switch the TV to standby
the broadcast is cleared.
Whilst recording a programme on the USB Hard Drive, you
cannot pause a broadcast.
Instant replay
Whilst watching a broadcast from a digital TV channel, you can
easily instant replay the broadcast.
To replay the last 10 seconds of a broadcast, press p (Pause)
and press w (Left).
You can press w repeatedly until you reach the start of the
broadcast buffer or the maximum time span.
Progress bar
With the progress bar on screen, press ! (Rewind) or press
‹ (Forward) to select from where you want to start viewing
the paused broadcast. Press these keys repeatedly to change
speed.
Specifics
• The Audio Description audio (commentary) for the visually
impaired is not available for playback in Pause TV or Recording.
60 Smart TV / Pause TV
Loading ...
Loading ...
Loading ...