Loading ...
Loading ...
Loading ...
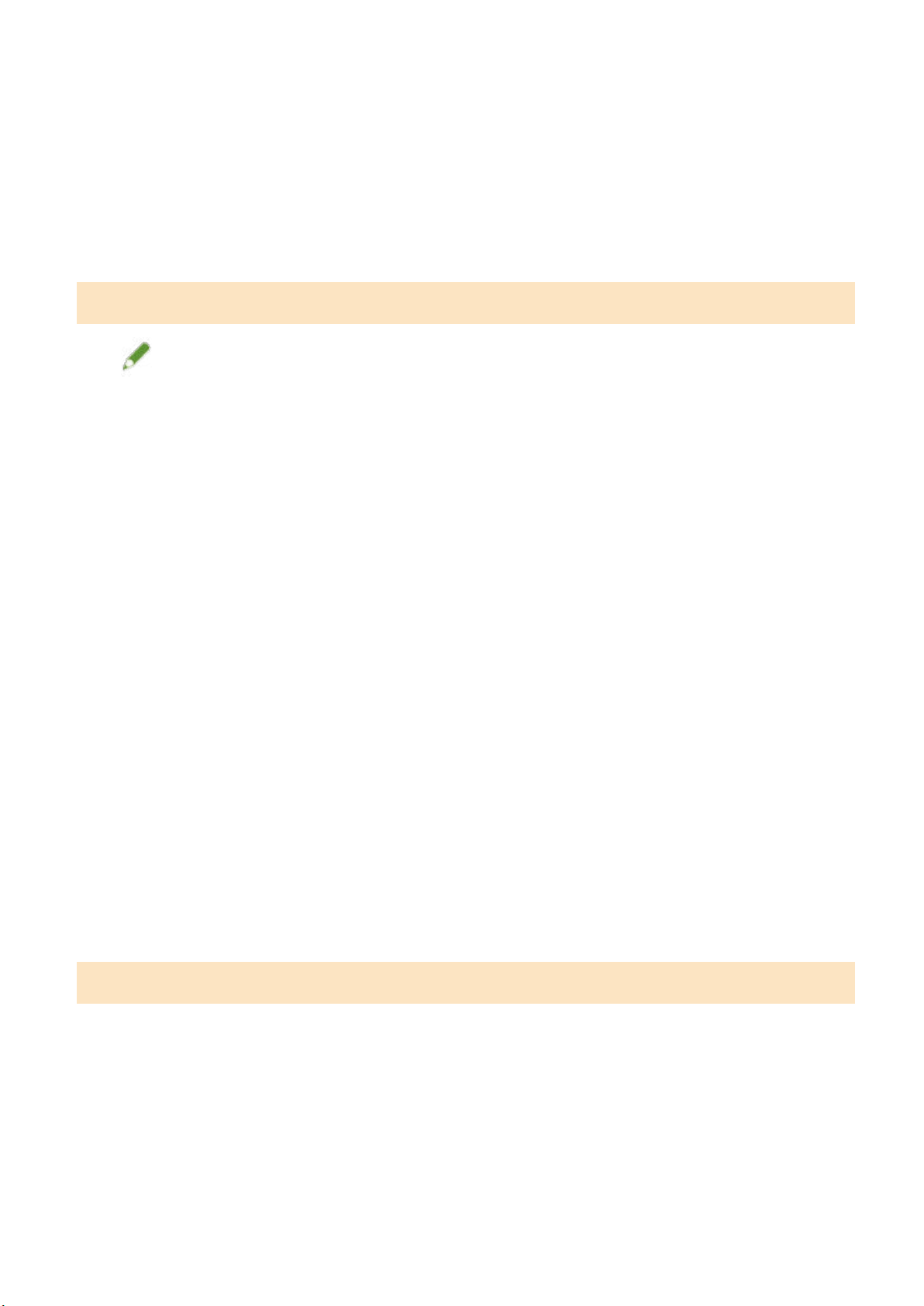
[Save to a subfolder with current date]
A folder named after the scan date is created in the save destination specied in [Save in], and the image is
saved therein.
[Check scan results]
You can specify data format, order of images, save destination, etc. while checking thumbnail images of the
scan results.
[Application Settings]
NOTE
● If you select [Add] from the drop down list, you can add an application or folder.
[Open with an application]
If you want to process or correct a scanned image, specify the application to open the image in.
[Send to an application]
If you want to send a scanned image to an application that can browse or manage images, specify an
application to send to.
[Send to a folder]
If you want to save a scanned image in a folder other than that specied in [Settings] > [General Settings] >
[Save in], specify the save destination folder.
[Attach to e-mail]/[E-mail Client]
If you want to attach a scanned image to an e-mail, specify the mail software.
[Start OCR]/[OCR Application]
If you want to extract character strings from a scanned image, specify an OCR application.
If you select [Output to Text], the extracted character strings are saved in a text le.
[Do not start any application]
The scanned image is saved in the folder specied in [Settings] > [General Settings] > [Save in] without another
application being opened.
[General Settings]
[Product Name]
Select the device to use. If connected to a network, select a device whose product name is displayed with
"ser_<Mac address name>" at the end.
If you click [Select], you can select the device to scan with from the control panel.
[E-mail Attachment Size]
If you want to limit the data size of an image to be attached to an e-mail, select the size.
Settings List
31
Loading ...
Loading ...
Loading ...