Loading ...
Loading ...
Loading ...
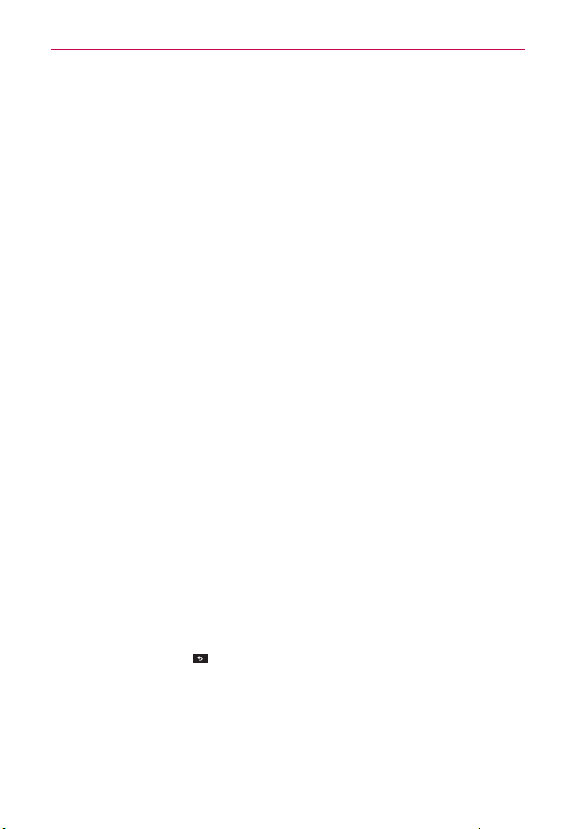
26
The Basics
3. On the Welcome screen, tap Continue to set up your device.
4. If you are already subscribed, tap Next to continue to set up the email
accounts.
If not, put a checkmark in the checkbox and tap Next to sign in Backup
Assistant Plus or uncheck the checkbox to skip it.
5. Set up your email accounts or tap Skip.
6. Read the Privacy caution and tap Next. Then set your Location settings
(VZW Location Services/ Standalone GPS Services/ Google Location
Services) and tap Next.
7. Touch Next to continue to the next step.
8. Select Sign in to sign into your Google Account or Get an account to
create one.
Tap Not now to skip to the next step. With a Google Account, Google
applications are automatically synced between your phone and computer
regardless of where you make an update.
9. Tap Finish to start using the phone.
For more information on how to set up your email, visit smartphones.
verizonwireless.com/. Hover over the Support tab and under Get Help
With Your click on Device. Then search for your phone.
Setting up your Google Account
Your Gmail, Google Contacts, and Google Calendar events will all be loaded
to your phone automatically after setting up your Google Account.
1. At the setup screen, tap Existing or New.
2. Enter your username and password or any other necessary information if
creating an account, then touch Sign in.
NOTE
Tap the Back Key to close the keyboard.
3. Choose to join Google+ which makes sharing on the web more like real-
life sharing. You can choose Circles, Instant Upload, and Messenger.
Touch Join Google+ or Not Now.
4. Complete the Backup and restore screen to allow your Google Account
to back up your apps, settings, and other data, then touch Next.
Loading ...
Loading ...
Loading ...