Loading ...
Loading ...
Loading ...
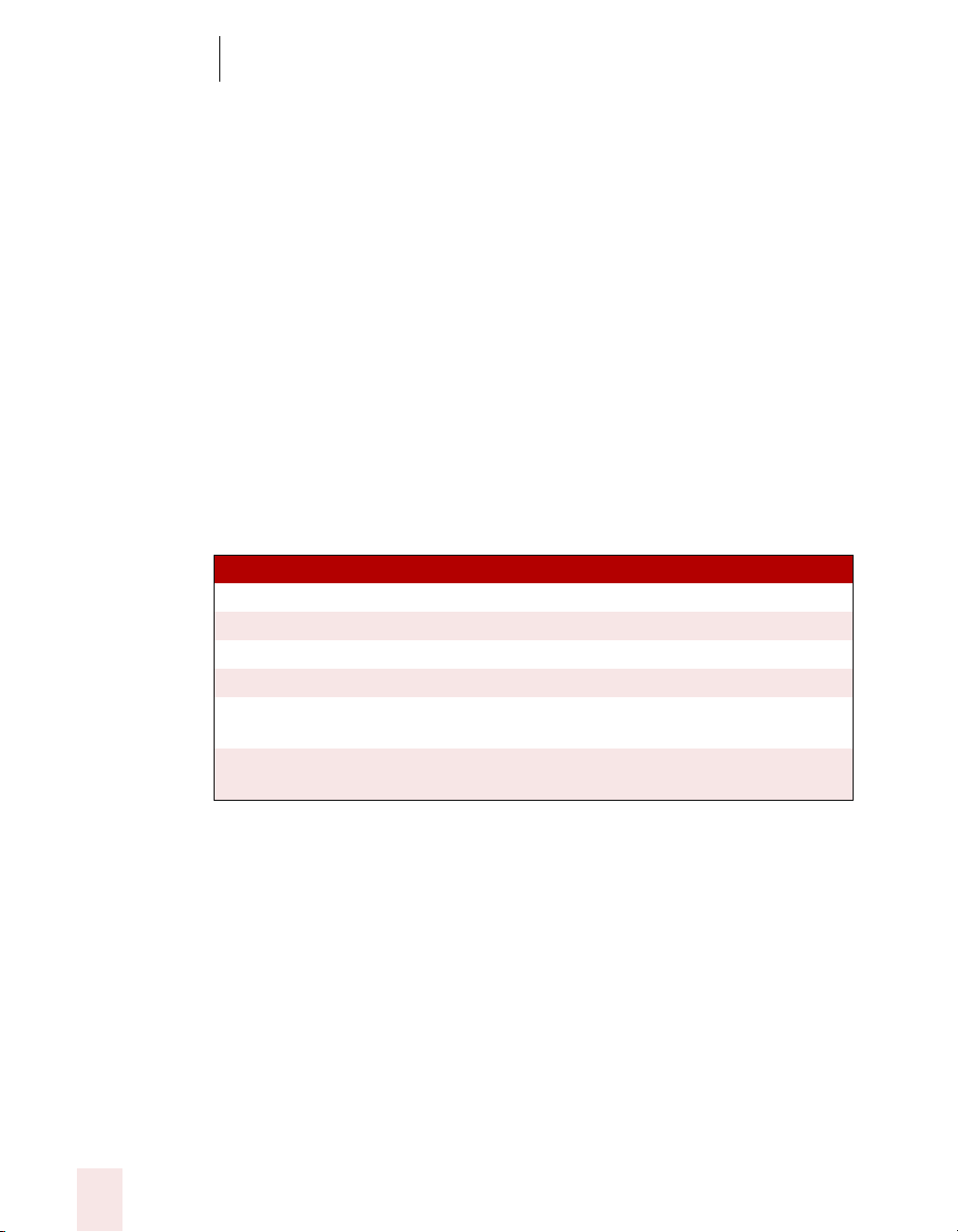
5
Correcting and Editing
Dragon NaturallySpeaking User’s Guide
58
You can use text-to-speech to have text on your screen (not your current dictation)
read aloud in a computer voice. For example, you can have a document that you (or
someone else) dictated read back while you listen for mistakes and sections you may
want to revise.
Text-to-speech is available only in the DragonPad, Microsoft Word, and Corel
WordPerfect. You can, however, copy and paste text from other programs and then
use text-to-speech.
To start text-to-speech:
To start text-to-speech, do any of the following:
■ Select the text you want to hear (a line, a paragraph, and so on), and then say
“Read That.”
■ Select the text you want to hear, and then select Read That from the Advanced
submenu (or right-click in your document and click Read That from the
shortcut menu).
■ Move the insertion point to the text you want to hear and say any of the
following commands:
To stop text-to-speech:
To stop text-to-speech, do any of the following:
■ From the NaturallySpeaking menu, point to Advanced and click Stop Playback/
Reading.
■ Right-click in your document and click Stop Playback/Reading from the
shortcut menu.
■ Press the ESC key.
You can control the speed, pitch, volume, and other text-to-speech settings. From
the NaturallySpeaking menu, point to Advanced, click Options, and then click the
Text-to-speech tab.
SAY TO
Read Line Read back the current line.
Read Paragraph Read back the current paragraph.
Read Document Read back the whole document.
Read Window Read back the text in view.
Read to Here Read back from the top of the document window to the
insertion point.
Read from Here Read back from the insertion point to the bottom of the
document window.
Loading ...
Loading ...
Loading ...