Loading ...
Loading ...
Loading ...
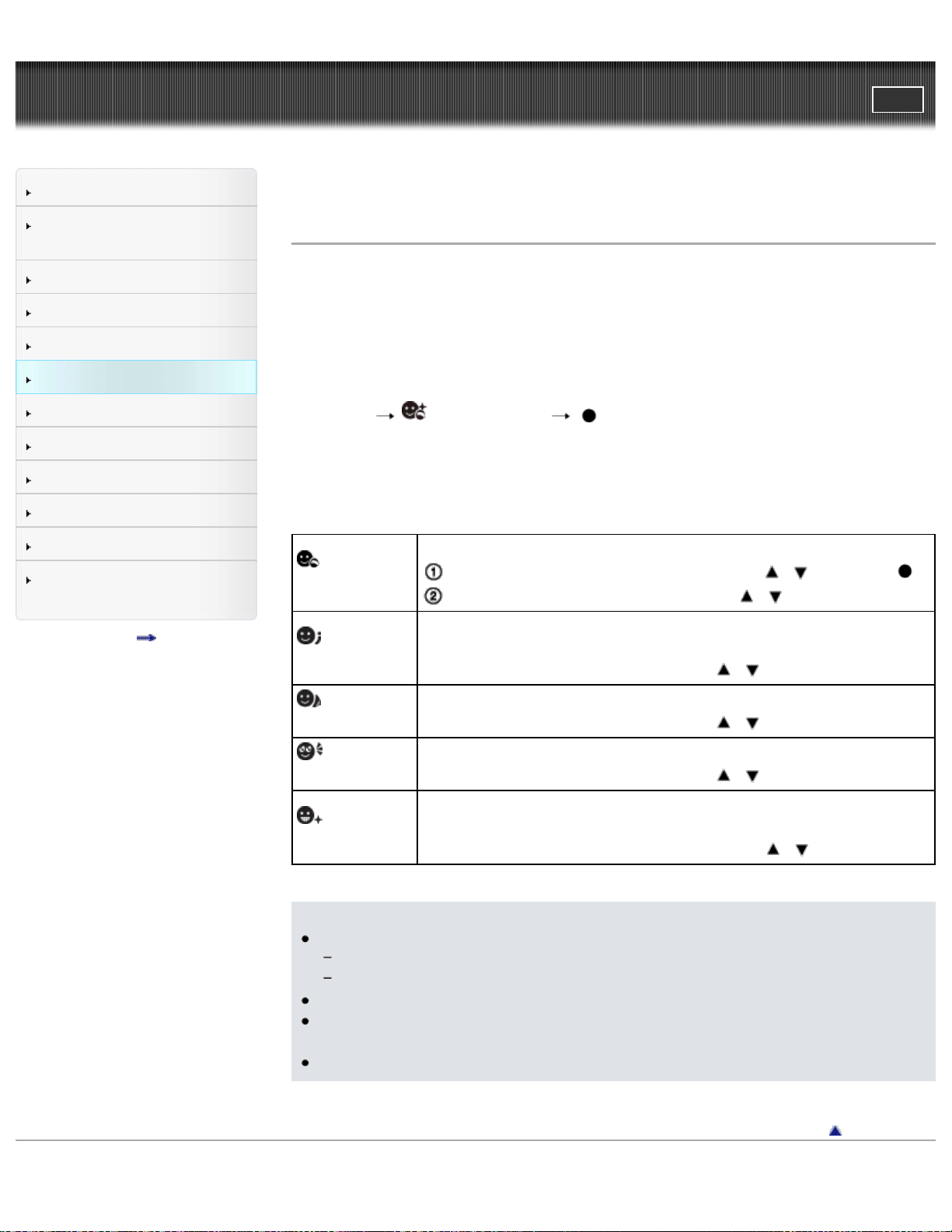
Cyber-shot User Guide
PrintSearch
Before Use
Confirming the operation
method
Shooting
Viewing
Useful shooting functions
Useful viewing functions
Changing settings
Viewing images on a TV
Using with your computer
Printing
Troubleshooting
Precautions / About this
camera
Contents list
Top page > Useful viewing functions > MENU items (Viewing) > Beauty Effect
Beauty Effect
Allows you to apply the Beauty Effect to retouch the still image of a person and
make it look better, for example, retouching for smoother skin, larger eyes, and
whiter teeth.
You can set the effects from level 1 to 5. An image on which the Beauty Effect is
used is saved as a new file. The original image is retained as is.
1. Set the camera to playback mode.
2. MENU
(Beauty Effect) on the control button
3. Select a face you want to use the Beauty Effect for.
4. Select the desired effect and perform retouching according to the operation
method in each mode.
(Skin
Toning)
Retouch the image to change the skin color to the desired effect.
Select the desired base skin color using / and press .
Increase or decrease the color using / .
(Skin
Smoothing)
Retouch the image to remove age spots and wrinkles from the
skin.
Increase or decrease the effect using
/ .
(Shine
Removal)
Retouch the image to suppress the oily skin look.
Increase or decrease the effect using
/ .
(Eye
Widening)
Retouch the image to enlarge the eyes.
Increase or decrease the effect using
/ .
(Teeth
Whitening)
Retouch the image to whiten the teeth. You may not be able to
whiten teeth for some images.
Increase or decrease teeth whiteness using
/ .
Notes
You cannot use [Beauty Effect] for the following images:
Panoramic images
Movies
You cannot use the Beauty Effect on an extremely small facial image.
To use the Beauty Effect on two or more faces, select the same image again
after the effect has been applied once and then use the effect on another face.
The Beauty Effect may not work properly for some images.
Back to top
Copyright 2013 Sony Corporation
97
Loading ...
Loading ...
Loading ...