Documents: Go to download!
- Owner's manual - (English, French)
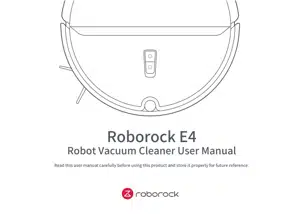
Product introduction
Parts List
Robot
Robotand Sensors
Charging Dock
Installation
Using the robot
- .Place the Charging Dock against the wall on a flat surface and plug it into mains power
Notes:
- Ensure that a distance of at least 0.5m on both sides and 1.5m in front is retained around the Charging Dock.
- The Power Cable, when vertical to the floor, may get caught by the robot, disconnecting the Charging Dock.
- The Power Indicator is on when the Charging Dock is connected to mains power, and off when the robot is charging.
- For a better app user experience, place the Charging Dock in an area with a strong WiFi signal.
- To avoid problems returning to the dock, do not place the Charging Dock in direct sunlight or block the Dock Location Beacon
- Do not place the Charging Dock in passageways or doorways. This may prevent access due to the safe zone around the dock.
2. Secure the moisture-proof mat. (Optional)
After securing the charging dock, wipe the area where the moisture-proof mat will be placed with a dry cloth as shown. Stick the double-sided tape first to the moisture-proof matthen in position on the floor.
Note:
Always use the moisture-proof when placing the charging dock on a wooden floor
3. Poweron and charge.
Press and hold the button to power on. When the Power Indicator is on, place the robot on the Charging Dock to charge.
This robot is equipped with a high-performance lithium-ion rechargeable battery pack. To maintain battery performance, keep the battery charged.
Note:
The robot cannot be powered on when the battery is low. Place the robot on the Charging Dock to recharge.
4. Connect to the mobile app. (recommended)
This robot uses the MiHomeapp. Through the MIUI system, it can be connected to other compatible smart home products.
Download app
Search for "Mi Home" in the App Store or Google Play or scan the QR code below, then download and install the app.
Reset WiFi
a. Open the top coverofthe robot to revealthe WiFi indicator light.
b. Press and hold the button and the O button until you hear the "Reset WiFi" voice alert. When the WiFi Indicator Light flashes slowly, the robot has entered network configuration mode.
Note:
If you cannot connect your phone to the robot, reset the WiFi, and add your robot as a new device.
Add device
Open the Mi Flomeappandtap the "+" in the top right corner. Add the robot by following the in-app prompts. After adding, the robot can be found on the home page.
Note:
- Due to ongoing Mi Home development, the actual process may differ slightly from the above description. Always follow the instructions given in the app.
- Only 2.4GHz WiFi is supported.
5. Mopping (Optional)
Note:
- It is recommended that all floors are vacuumed at least three times before the first mopping session to reduce excessive dirt buildup on the mop.
- Use barrier tape to prevent mopping carpeted areas, or remove carpets prior to mopping.
- To prevent corrosion or damage, do not use cleaning fluid or disinfectant in the water tank.
- Cleaning the mop cloth every 60 minutes is recommended to ensure the water flow rate and cleaning effect.
Adjust flow rate
Toggie the switch to adjust the flow rate according to your needs.
Fill the watertank
Open the watertank, fill it with water, and dose it tightly
Install the mop cloth
Dampen the mop cloth and squeeze it until it stops dripping. Insert it into the mountingslot in the watertank.
Install the module
Slide the mop module in line with the alignment marks on the rearof the machine untilyou heara "click".
6. Start cleaning. (Optional)
When the battery is fully charged, the Power Indicator will remain lit. Press the button or use the app to start a cleanup.
7. Removethe mopping module. (Optional)
Afterthe machine completes cleaning and returns to the charging dock, press the two side latches inwards and pull to remove the mopping module.
Note:
- When the charging dock is placed on a wooden floor, always use it with the moisture-proof mat to prevent moisture damage.
- Remove the mopping module after mopping, empty residual water and clean the mop cloth to prevent mildew or unpleasant odors.
- Remove the mopping module if not mopping.
Routine Maintenance
Dustbin and Filter
*Clean weekly
- Open the top cover ofthe robot, pressthe Dustbin Latch, then liftand removethe Dustbin.
2. Removethe Filterand empty the Dustbin.
Main Brush
Clean weekly
- Flip the robot over and press the Main Brush Cover Latch to remove the Main Brush Cover.
- Remove the Main Brush and clean its bearings.
- Remove any entangled hair.
- Reinstall the Main Brush and replace the Main Brush Cover.
Note:
Replacing the Main Brush every 6-12 months is recommended for proper cleaning.
Clean the washable Filter
*Clean every two weeks
- Fill the Dustbin with clean water. Gently shake it, then pour out the dirty water.
Note:
To prevent Filter blockages, only use fresh water. Do not use cleaning liquids.
2. Remove the Filter and rinse it with water.
Note: x
To avoid damage, do not touch the surface of the Filter with hands, brushes, or sharp objects.
3. If necessary, rinse the filter and tap the Filter frame repeatedly to remove as much dirt as possible
4. Leave the Filterto dry before reinstalling it.
Note:
Dry the Filter thoroughly before use. (At least 24 hours)
Battery
The robot is equipped with a high-performance lithium-ion rechargeable battery pack. To maintain battery performance, keep the robot charged.
Note:
If the robot is to be left unused for an extended period, turn it off before storage and charge it at least once every three months to avoid battery damage resulting from over-discharging.
Charging Dock
*Clean monthly
Use a soft dry cloth to clean the charging contacts.
Side Brush
Clean monthly
- Turn the robot overand remove the screw holdingthe Side Brush.
- Remove and clean the Side Brush.
- Reinstall the Side Brush and tighten the screw.
Note:
It is recommended to replace the Side Brush every 3-6 months to maintain the cleaning quality.
Mop cloth (Optional)
Clean after use
- Remove the mop cloth from the mopping module.
2. Clean and dry the mop cloth.
Note:
- Always remove the mop cloth after cleaning to filter blockage.
- If the mop cloth gets excessively dirty,the cleaning quality will be affected. Always use a clean cloth.
- Replacing the mop cloth every 3-6 months is recommended to maintain cleaning quality.
Filter assembly (Optional)
*Reptacement every l~3months is recommended
- Move your finger along the notch to remove both filters.
- nstall the new filters.
Note:
Changing filters every 1-3 months is recommended, depending on the quality of water and frequency of use, to ensure cleaning quality.
Omni-Directional Wheel
Clean as required
- Turn the robot over.
- Use a small screwdriverto pryouttheaxleand remove the wheel.
- Rinse the axle and the wheel with waterto remove hair and dirt.
- Dry and pressthe wheel back in place.
Note:
The Omni-Directional Wheel bracket cannot be removed.
Robot Sensors
*Clean as required
Use a soft dry doth to wipe and dean all sensors, including:
- Four Cliff Sensors on the bottom of the robot.
- Obstacle Sensor at the front of the robot.
- Charging contacts on the bottom of the robot.Motion
- Tracking Sensors on the bottom of the robot.
Troubleshooting
Ifan erroroccurs duringthe cleanup, the Power Indicator will flash red quickly, anda voicealert will play. Referto thetable below for resolution options.
Error | Solution |
Error 2; Clean and lightly tap the Bumper. | The Bumper is stuck. Lightly and repeatedly tap the Bumper to remove any foreign matter. If no foreign matter is found, move the machine to a new location and restart. |
Error3; Movetherobotcloserto itsstartinglocation and restart. | The wheels are suspended. Move the robot closer to its starting location and try again. |
Error4; Wipe the CliffSensorsand move the robotcloser and tryagain. | The wheels are suspended. Move the robot closer and try again. This error may also be caused bydirtyCliffSensors.Wipe theCliffSensorsand retry. |
Error5; Removethe Main Brush and clean the brush and bearings. | The Main Brush may have become entangled with debris. Remove and clean the Main Brush and its bearing. |
Error 6; Remove and clean the Side Brush. | The Side Brush may be entangled with debris. Remove and clean it. |
Error 7: Remove any debris entangled in the main brush. Move the robotcloserand restart. | The Main Wheels may bejammed. Remove and clean them. |
Error 8; Clear away any obstacles around the robot. | The robot may be stuck. Clear any obstacles around it. |
Error 9; Install the Dustbin and Filter. | Reinstall the Dustbin and Filter. Checkthattheyare installed properly. Ifthe problem persists, try replacingthe Filter. |
Error 10; Makesure thatthe Filter isdry orclean the Filter. | The Filter is not completely dry. Dry the Filter for at least 24 hours. The Filter may also be blockedand requirecleaning. Iftheproblem persists, replace the Filter. |
Error
Error 12: The battery is too low. Recharge before use. | Low battery. Recharge before use. |
Error 13: Charging error. Clean the charging contacts. | Use a dry cloth to clean the Charging Contacts on the robot and on the Charging Dock. |
Error 14: Battery error. | The battery temperature is either too high or too low. Wait until it returns to normal. |
Error 17: Side Brush module error. Reset the system. | The Side Brush is experiencing a fault. Reset the system. |
Error 18: Vacuum fan error. Reset the system. | The vacuum fan is experiencinga fault. Reset the system. |
Error 20: Clean the Motion Tracking Sensor and place the back where it stopped. | The Motion Tracking Sensor may be dirty. Use a dry cloth to wipe the Sensor then place the robot back where it stopped before restarting. |
Error 23: Clean the Dock Location Beacon. | The Dock Location Beacon is dirty. Wipe it clean. |
Internal error. Resetthesystem. | Malfunction due to an internal error. Reset the system. |
FAQs
Problem | Solution |
Unableto poweron | The battery level is low. Put the roboton the Charging Dock to charge it before use. The batterytemperature istoo lowortoo high. Onlyuse the robotwithin the range of4-40°C (39-104°F). |
Unable to charge | If the Charging Dock is not receiving power, check that both endsofthe Power Cable are properlyconnected. If contact is poor, clean the contact areas ofthe Charging Dock andthe robot. Power is restored when the Power Indicator light turns on. |
Slowcharging | When used at high or low temperatures, the robot will automatically reduce the charging speed to extend battery life. The chargingcontact areas may be dirty. Use a drycloth to clean them. |
Unable to reach the dock | There are too many obstacles nearthe Charging Dock. Clear the area or move the dock. The robot is too far from the Charging Dock. Place it closer and retry. |
Abnormal behavior | Restartthe robot. |
Noise during cleaning | The Main Brush, Side Brush, or Main Wheels may bejammed. Turn offthe robot andclean them. If the Omni-Directional Wheel isjammed, remove it for cleaning. |
Poor cleaning ability or dust falling out | The Dustbin is full and needsemptying. The Filter is blocked and needscleaning. The Main Brush isjammed and needscleaning. |
Unableto connectto WiFi | WiFi is disabled. Reset the WiFi andtry again. The WiFi signal is poor. Make sure that the robot is in an area with good WiFi signal reception. Abnormal WiFi connection. Reset the WiFi then download the latest mobile app and retry. Unable to connectto WiFi. There may be an errorwith your router settings. Contact Roborock customer service for troubleshooting. |
Scheduled cleaning is not working | The battery level is too low. Scheduled cleaning can only begin when the battery level is above 20%. |
Ispower always being drawn when the robot ison the Charging Dock? | The robot will draw powerwhile it is docked to maintain battery performance, but power consumption isextremely low. |
Doesthe robot need to be charged for at least 16 hours the first three times it is used? | No. The robot can be used anytime after it has been fully charged once. |
Cleaning does not resume after recharging | Make sure that the robot is not in DND mode. DND mode will preventcleanup. When cleaning a space requiring a top-up charge, ifthe robotwas placed manually on the Charging Dock before it recharged automatically, it will not be able to continue cleanup. |
The robotcannot return to the Charging Dock after spot cleaning or when ithas been moved manually. | After spot cleaningor a significant position change, the robot will re-generate the map. Ifthe Charging Dock is too far away, it may not be able to return for recharging and must be placed on the charger manually. |
The robothas started missing certain spots | The Obstacle Sensor may be dirty. Clean it with a soft drycloth. |
No or little water during mopping | Please check whether there iswater in the watertank, rinse the mopping cloth, replace the Titer or followthe instructions in the user manual to correctly install the moppingcloth. |
Too much water during mopping | Please make sure that the water tankcover andthe Titer are properly installed in place. |
See other models: S5E02-03 Xiaowa E2 E201 S6 MaxV S6 Pure
