Loading ...
Loading ...
Loading ...
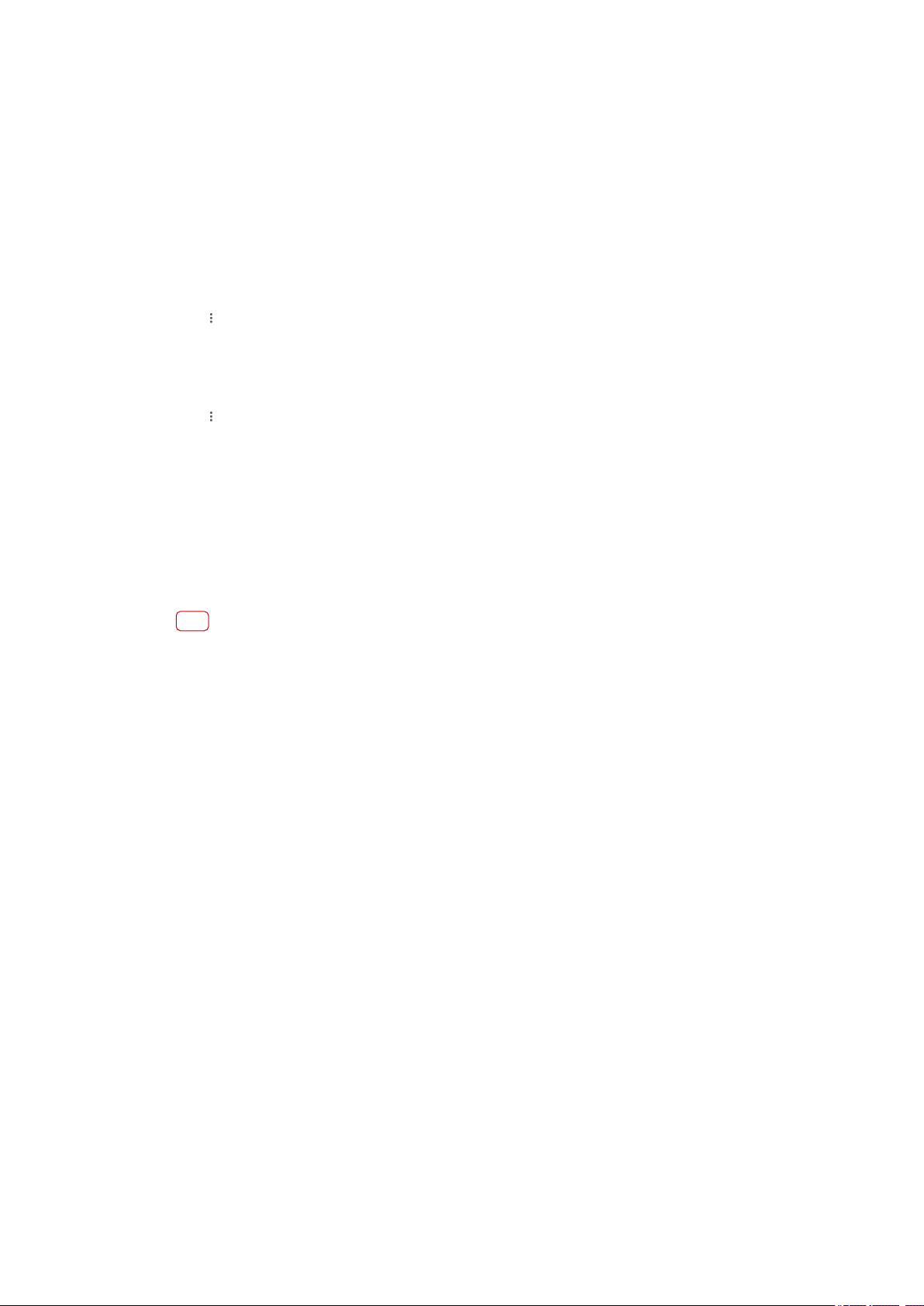
recommended to use a Wi-Fi network instead of a mobile network to download
new softw
are so that you can avoid data trac costs.
To install a system update
1 If you are sharing a device with multiple users, make sure you are logged in as the
owner.
2 Find and tap Settings > System > Advanced > Software update.
3 If a system update is available, tap CONTINUE, then tap Install now.
To set up automatic download of system updates
1 Find and tap Settings > System > Advanced > Software update.
2 Tap
(Menu icon), then tap Se
ttings > Auto update system.
3 Select the preferred option.
To enable or disable automatic updates for applications
1 Find and tap Settings > System > Advanced > Software update.
2 Tap
(Menu icon), then tap Se
ttings > Auto update apps.
3 Select the preferred option.
To update your device using a computer
1 Connect your device to the computer using a USB cable.
2 Make sure that the screen of your device is unlocked, and tap ALLOW.
3 Open Xperia Companion, if it is not automatically launched.
4 Make sure that the computer can access the internet.
5 Computer: If a new software update is detected, a pop-up window appears.
Follow the on-screen instructions to run the relevant software updates.
Note
If you don’t have the Xperia Companion software installed on the relevant computer,
c
onnect your device to the computer and follow the on-screen installation instructions.
Make sure that you are using the USB Type-C cable that came with your device and that it is
properly connected to the device and computer.
Maintenance using a computer
Xperia Companion
Xperia Companion is a software service which provides a collection of tools and
applications you can use when you connect your device to a computer. With Xperia
Companion, you can:
• Update or repair your device’s software.
• Transfer your content from an old device using Xperia Transfer.
• Back up and restore content on your computer.
• Browse les on your device.
Managing les using a computer
Use a USB Type-C cable connection between a Windows computer and your device
to transfer and manage your les.
Once your device and the computer are connected, you can choose if you want to
charge your device or transfer les. Your computer will detect your device once you
tap ALLOW.
With Xperia Companion, you can access the le system of your device. If you do
not have Xperia Companion installed, you are requested to install it when you
connect your device to the computer.
43
Int
ernet version. For personal use only.
Loading ...
Loading ...
Loading ...