Loading ...
Loading ...
Loading ...
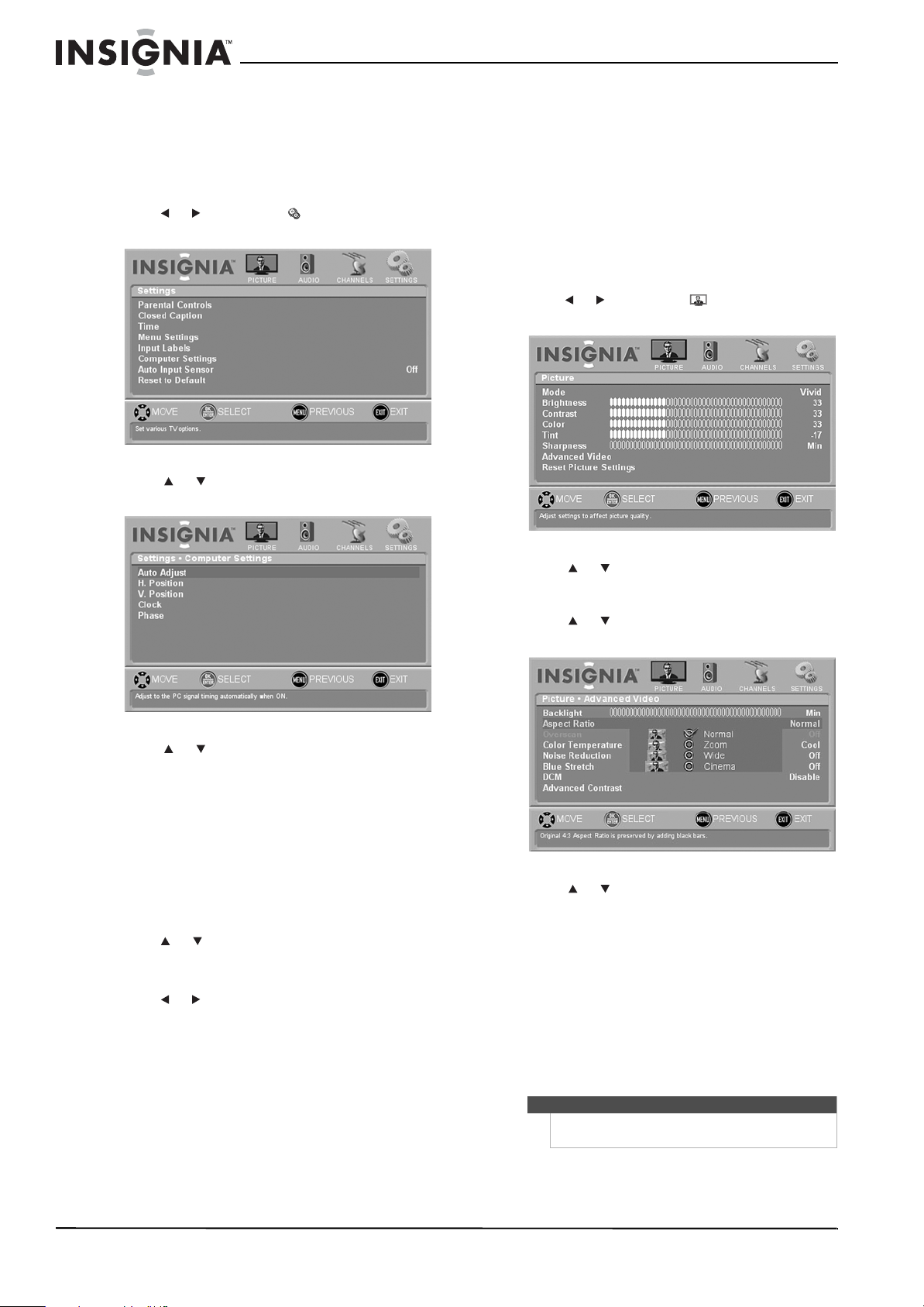
22
NS-L42Q120-10A/NS-L46Q120-10A 42"/46" LCD TV
www.insigniaproducts.com
Adjusting the computer image
To adjust the computer image:
1 Connect a computer to your TV. See
“Connecting a computer” on page 18.
2 Press MENU. The on-screen menu opens.
3 Press or to highlight SETTINGS, then
press ENTER. The Settings menu opens.
4 Press or to highlight Computer Settings,
then press ENTER.
5 Press or to highlight a setting, then press
ENTER to access the submenu. You can select:
• Auto Adjust—Automatically adjusts the
computer image to the best settings.
• H. Position—Moves the computer image left
or right.
• V. Position—Moves the computer image up
or down.
• Clock—Adjusts the sample frequency.
• Phase—Adjusts the focus to stabilize the
image.
6 Press or to highlight a setting option, then
press ENTER.
Or,
Press or to adjust a setting level, then press
ENTER.
7 Press MENU to return to the previous menu, or
press EXIT to close the menu.
Changing the aspect ratio
To change the aspect ratio with the ZOOM
button:
• Press ZOOM one or more times to select an
aspect ratio. The display changes as you go
through the options and your TV displays the
currently selected aspect ratio.
To change the aspect ratio using the on-screen
menu:
1 Press MENU. The on-screen menu opens.
2 Press or to highlight PICTURE, then
press ENTER. The Picture menu opens.
3 Press or to highlight Advanced Video,
then press ENTER. The Advanced Video menu
opens.
4 Press or to highlight Aspect Ratio, then
press ENTER.
5 Press or to highlight an aspect ratio, then
press ENTER. You can select:
• Normal—The picture is displayed in a 4:3
aspect ratio.
• Zoom—The picture is displayed to cover the
entire screen.
• Wide—The picture uses a widescreen aspect
ratio.
• Cinema—The picture is displayed in a 21:9
aspect ratio.
6 Press MENU to return to the previous menu, or
press EXIT to close the menu.
Note
The default aspect ratio for all input sources, except
TV, is Wide. For TV, the default setting is Normal.
Loading ...
Loading ...
Loading ...