Loading ...
Loading ...
Loading ...
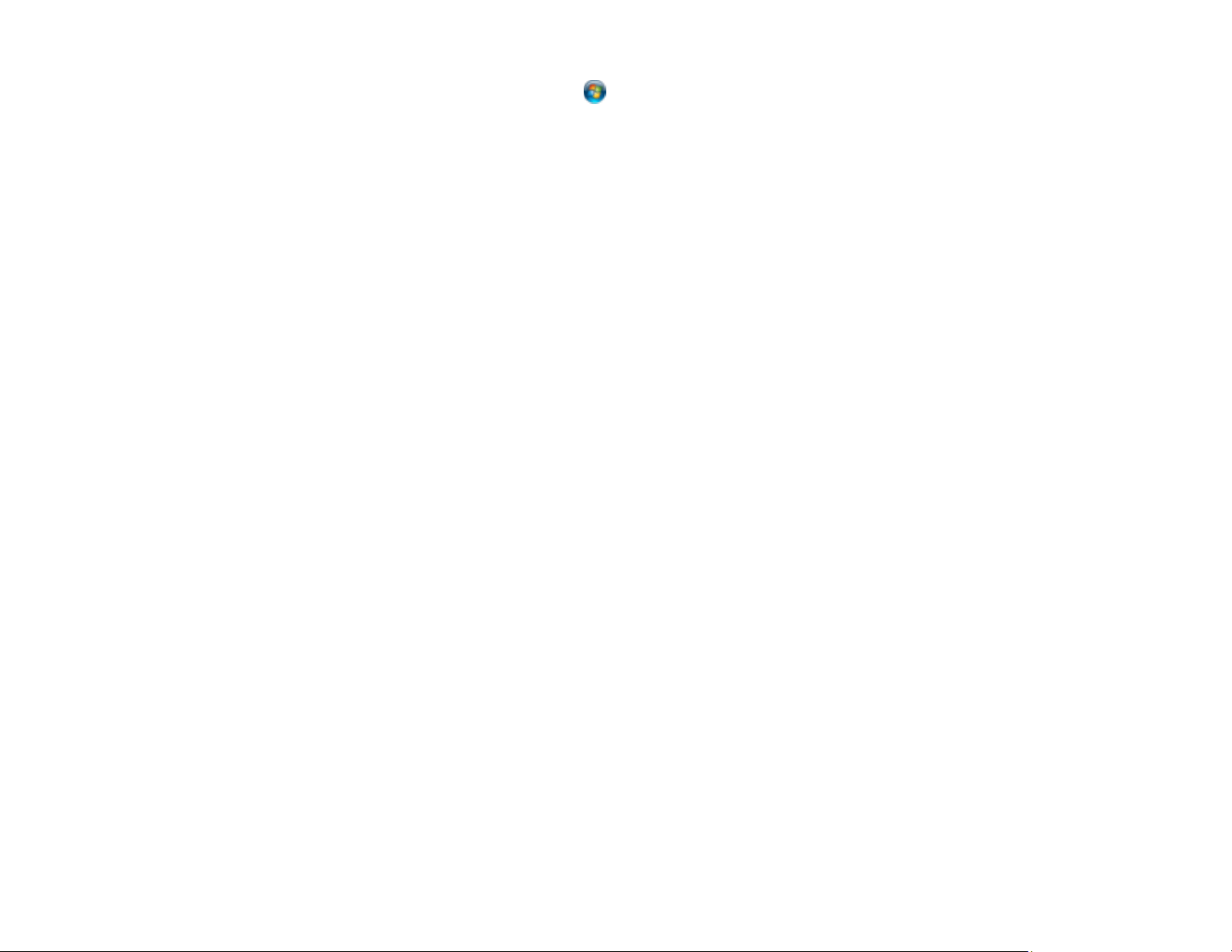
204
• Windows (other versions): Click or Start, and select All Programs or Programs. Select
EPSON, select your product, then click EPSON Printer Software Uninstall.
Note: If you see a User Account Control window, click Yes or Continue.
In the next window, select your product and click OK. Then follow any on-screen instructions.
4. Do one of the following to uninstall Epson Event Manager, then follow any on-screen instructions:
• Windows 10/8.x: Select Epson Event Manager and click Uninstall.
• Windows 7/Windows Vista: Open the Windows Control Panel utility. Select Programs and
Features. (In Classic view, select Programs and click Uninstall a program.) Select Epson
Event Manager and click Uninstall/Change.
5. Do one of the following to uninstall Epson Scan 2, then follow any on-screen instructions:
• Windows 10: Select Epson Scan 2 and click Uninstall.
• Windows 8.x/Windows 7/Windows Vista: Select Epson Scan 2 and click Uninstall/Change.
6. Restart your computer, then see the Start Here sheet to re-install your software.
Note: If you find that re-installing your product software does not solve a problem, contact Epson.
Parent topic: Uninstall Your Product Software
Uninstalling Product Software - Mac
In most cases, you do not need to uninstall your product software before re-installing it. However, you
can download the Uninstaller utility from the Epson support website to uninstall your product software as
described here.
Note: If you find that re-installing your product software does not solve a problem, contact Epson.
1. To download the Uninstaller utility, visit epson.com/support (U.S.), epson.ca/support (Canada), or
epson.com.jm/support (Caribbean) and select your product.
2. Click Downloads.
3. Select your operating system, click Utilities, locate the Uninstaller utility, and click Download.
4. Run the file you downloaded.
5. Double-click the Uninstaller icon.
Loading ...
Loading ...
Loading ...