Loading ...
Loading ...
Loading ...
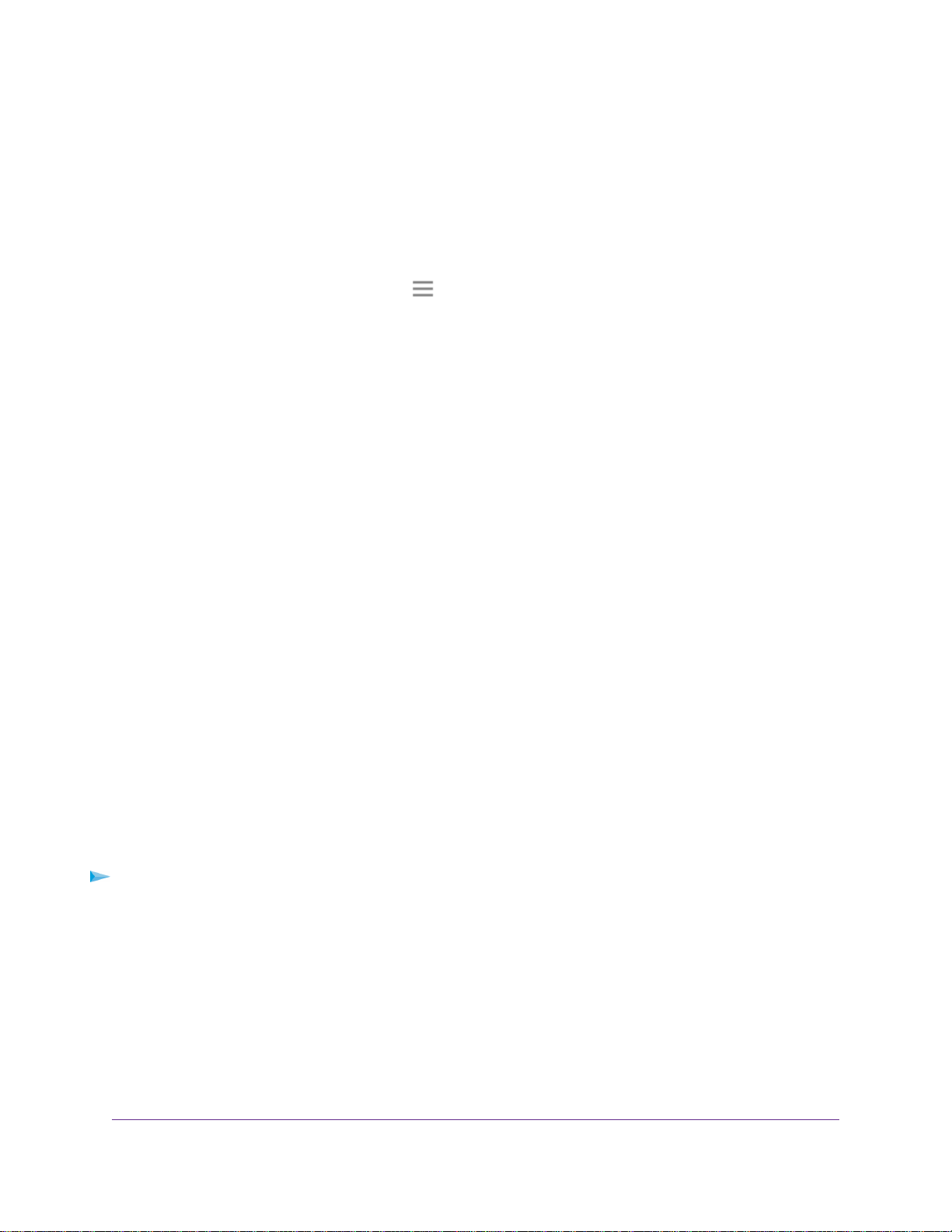
For more information about how to find your extender’s IP address, see Find the Extender’s IP
Address on page 49.
A login page displays.
3. Enter your admin user name and password and click the LOG IN button.
The Status page displays.
4.
If your browser displays the Menu icon , click it.
The extender menu displays.
5. Select Settings > Wireless.
The Wireless page displays.
6. Scroll down and click the IP Address heading.
The page expands.
By default, the Dynamically get IP Address from Router radio button is selected.
7. Select the Use Static IP Address radio button.
8. Complete the fields to specify the IP network IP addresses.
9. Click the SAVE button.
Your settings are saved.
Configure a Router With Advanced MAC Settings to Work
with Your Extender
If you enabled a WiFi MAC filter, WiFi access control, or access control list (ACL) on your router, when a
WiFi device connects through the extender to your router, the MAC address of the WiFi device shown on
the router is translated to another MAC address.
If your router’s MAC filter, WiFi access control, or ACL is enabled, the WiFi device connects to the extender
but cannot get an IP address from the extender and cannot access the Internet.
To allow the WiFi device to receive an IP address from the extender and access the Internet, you must
provide translated MAC address to the router.
To add a translated MAC address to your router and reserve an IP address for your extender
1. Log in to your router and disable the MAC filter, WiFi access control, or ACL.
For more information about how to disable your router’s MAC filter, WiFi access control, or ACL, see
your router’s documentation.
2. Power on the extender and connect all of your WiFi devices to the extender.
3. Make sure that the Router Link LED remains lit.
4. Log in to your extender:
Extender Network Settings
32
Nighthawk X6 AC2200 Tri-Band WiFi Range Extender
Loading ...
Loading ...
Loading ...