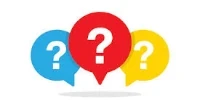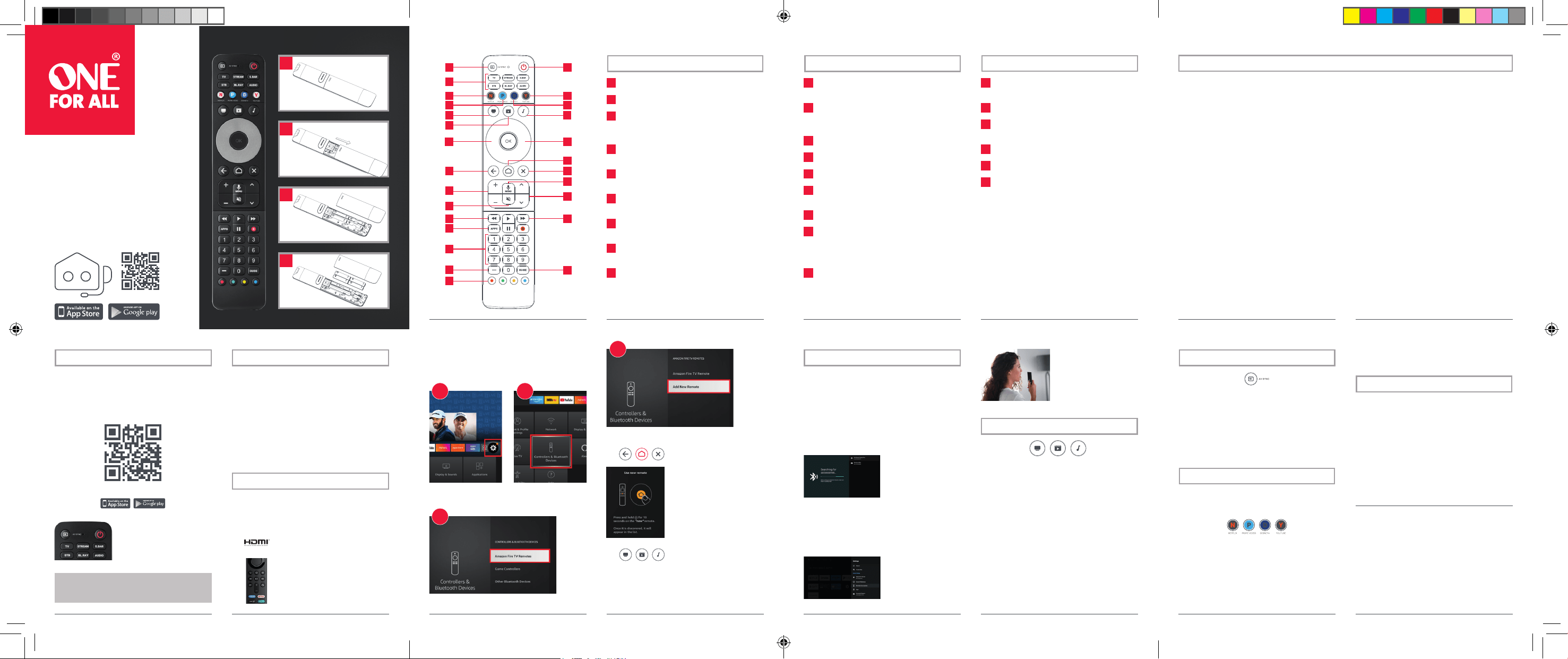
3
21
4 7
1
24
5 6
8 10
13
2
14
1111
17
18
19
23
12
19
15
16
9
20
22
WARRANTY
WARRANTY / GUARANTEE
INFORMATION
Terms and Conditions for “100% Guaranteed To Work” policy, and
the seperate 1 Year Limited Warranty against defects in material and
workmanship can be found at www.oneforall.com/remoteguarantee,
or you may request hard copies by calling 855-716-2573, or via mail
to Universal Electronics Inc. 15147 N. Scottsdale Road, Suite H300,
Scottsdale, Arizona 85254. Please include your full name, product in
-
formation, and contact information in your request communication.
LEGAL NOTICES
FCC STATEMENT:
FCC ID: MG3-117966
This equipment has been tested and found to comply with the
limits for a Class B digital device, pursuant to part 15 of the FCC
Rules. These limits are designed to provide reasonable protection
against harmful interference in a residential installation. This equip
-
ment generates, uses and can radiate radio frequency energy and,
if not installed and used in accordance with the instructions, may
cause harmful interference to radio communications. However,
there is no guarantee that interference will not occur in a particular
installation. If this equipment does cause harmful interference to
radio or television reception, which can be determined by turning
the equipment off and on, the user is encouraged to try to correct
the interference by one or more of the following measures:
- Reorient or relocate the receiving antenna.
- Increase the separation between the equipment and
receiver.
- Connect the equipment into an outlet on a circuit different
from that to which the receiver is connected.
- Consult the dealer or an experienced radio/TV technician for
help.
This device complies with part 15 of the FCC Rules. Operation
is subject to the following two conditions: (1) This device may
not cause harmful interference, and (2) this device must accept
any interference received, including interference that may cause
undesired operation.
Caution: Changes or modications not expressly approved by the
party responsible for compliance could void the user’s
authority to operate the equipment.
www.oneforall.com
I
II
IV
III
4 X AAA
ENGLISH | ESPAÑOL
SMART
CONTROL PRO
URC 7966
www.oneforall.com/mynevo
Virtual Agent
If you need help at any time during setup,
please use the Virtual Agent in the app.
Amazon Fire TV Remotes
Add New Remote
Settings Controllers and Bluetooth
Devices
www.oneforall.com/mynevo
SETUP DEVICE SETUP
ACTIVITY SETUP
AMAZON FIRE STICK / CUBE SETUP
GOOGLE TV SETUP
To set up the remote, rstly please download the My
Nevo app. This app communicates with the remote using
Bluetooth Low Energy or BLE. You can get this app by
scanning the QR code below, or by searching for “My Nevo”
in the App or Play Store.
When you rst use the app, it may
take up to 30 seconds to connect
to your remote. This is a one time
check to see the rmware of the
remote is up to date.
iOS version of setup app requires iPhone 8 or newer or
second-generation SE. First generation SE and iPhone
7 and older are not supported..
Once the app has located your remote, you can follow the
instructions to set it up to control your Audio Video devices
– we recommend setting up your TV rst of all.
You can then add other devices such as set top boxes and
sound bars. You can set up one TV, and up to 5 other devices
that you use as source of your viewing content, for example
a streaming box, satellite or cable and a Blu-ray player.
When you set these up, the remote will also do a quick test
to see which HDMI Input of your TV your source devices are
connected to.
If you have an Amazon Fire Edition Television, this can be
setup as a normal TV. However if you have an Amazon Fire
Stick or Cube, the procedure is slightly dierent. You will
need the original Fire remote control. Next perform the
following 5 steps:
1.
First, simply turn on your TV and select the
input you have the Fire device connected to.
2. Secondly, press any button on the original
Fire remote to wake it up.
The Smart Control Pro can also control devices using the
Google TV operating system, such as a newer Google
Chromecast (with Google TV), or a Sony or TCL TV. It can
also support some systems running Android TV, such as the
Nvidia Shield.
To set up the device using the My Nevo app, select the
device type, for example a TV or a Streaming Device, and
select Google TV.
Next, when prompted by
the My Nevo app open
the Settings Menu on your
Google TV device and select
Remotes and Accessories
and then Pair New accesso
-
ry. The Google TV device should start searching and at that
point you will be asked by the My Nevo app to hold down
the Home key for 10 seconds. After 10 seconds your Google
TV Device should nd the Smart Control Pro – please select
it using the ORIGINAL REMOTE.
After this the Google TV
Device should be set up as
a device on the STREAM key
of the Smart Control Pro
remote as well as added to
an Activity.
The Smart Control Pro can
also use voice search on
Google TV devices. Simply
hold down the Menu/Mic
button and hold the top of
the remote close to your
mouth to speak.
2 3 4
8765
3. Next, using your original Fire remote select “Settings
> Controllers and Bluetooth Devices > Amazon Fire
Remotes > Add New Remote
4. Hold down the Home key on your
NEW Smart Control Pro Remote
for 10 seconds. The remote will
appear as an Amazon Remote,
now press the Select key on the
ORIGINAL AMAZON REMOTE to
select it. The OFA Remote is now
paired with the Amazon Fire
device, but it needs to be added to
an Activity to control it.
5. The Amazon Fire will automatical
-
ly be set up on the STREAM device
key, as well as added to an Activity.
The Smart Control Pro combines devices into Activities for
ease of control. An Activity can contain up to 3 devices; a
TV, a source device and an audio device such as a sound bar,
and a good example of an Activity is Watch TV. If for example
you set up a TV, an Amazon Fire stick and a sound bar, the
remote will control all these.
Pressing the Watch TV key will turn on these three devices
and select the right input on your TV.
The remote will remember which devices are powered on,
and pressing the Power key will turn them all o at once.
1
3
4
2
KEY DESCRIPTION KEY DESCRIPTION
KEY DESCRIPTION
1
INPUT Selects the Input of the current device
2
POWER On / O
3
TV_STREAM_S. BAR_STB_BL.RAY_AUDIO
Device keys – press these to select the device you
want to control
4
NETFLIX Netix (if available). Can be programmed
as an App Shortcut
5
PRIME VIDEO Amazon Prime Video (if available).
Can be programmed as an App Shortcut
6
DISNEY + Disney+ (if available). Can be
programmed as an App Shortcut
7
YOUTUBE YouTube (if available). Can be
programmed as an App Shortcut
8
WATCH TV Combines up to 3 Devices; a TV, a
source device and an audio device
9
WATCH MOVIE Combines up to 3 Devices; a TV, a
source device and an audio device
10
LISTEN TO MUSIC Combines up to 3 Devices; a TV,
a source device and an audio device
11
UP_LEFT_OK_RIGHT_DOWN
Navigate and select items in the menu of the
current device
12
BACK One step back in the menu
13
HOME Home /Smart Menu
14
EXIT Exit the Menu
15
VOL +_VOL - Controls the Volume of the current
Audio Device
16
MUTE Mute
17
MIC / MENU Settings or Options Menu – When
controlling a device using the Google TV OS,
holding this key down will give access to Voice
Commands
18
CH +_CH - Channel Up and Down
19
REW_PLAY_FF_PAUSE_REC Controls the playback
of the current show or disc
20
APPS Apps Menu
21
Digits 0-9 Digits 0-9 for channel selection for
channel selection
22
DASH Delimiter for selection of sub-channels
23
GUIDE TV Guide
24
RED_GREEN_YELLOW_BLUE Quick access
buttons for the menu of the current device
APP SHORTCUT KEYS
TIPS AND TRICKS
The remote also features 4 app shortcut keys, which will
give direct access to your favorite streaming apps, such as
Netix or Amazon Prime Video.
If your original remote control had keys to directly access
these services, these keys will act the same. But if not you
can program them to mimic a sequence of keys (a macro)
used to access the app.
To program the macro, you rst need to know the sequence
of keys you need to press to always bring up the service you
prefer. For example on an Apple TV, the sequence is Back (or
Home), Menu Down, Menu Right (until the app is selected)
and OK.
• To power on the devices in the Activity, press the
Activity key.
• To power o your devices, press the Power key.
• The remote will remember which devices are on or
o and which HDMI Input was last selected.
- This can go out of sync, for example if the original
remotes are used
- If you don’t see the picture or a device is not
powered on when it should be, press and hold the
AV sync key.
•
If you need help, the My Nevo app has a help section, just
scroll to the right from the main menu and select “Help”.
To program the Macro, go to the App Shortcut section in the
My Nevo app. You can program one macro per key.
AV SYNC
The Input key is used to manually select the HDMI Input of
your TV. If you press and release it you should see the Input
Selection screen of your TV. But it also has a secondary
function. After pressing the Activity key, if you nd that one
or more of the desired devices did not power on, or that the
TV is on the wrong HDMI Input, hold down this key for 2
seconds. The remote will then try to correct this for you, by
resending the appropriate Power and Input commands.
Customer Support: 855-716-2573 (toll free)
OFA warranty/terms & conditions:
855-569-6595 (toll free) www.oneforall.com
Universal Electronics Inc.
15147 N. Scottsdale Road, Suite H300, Scottsdale,
Arizona 85254
One For All is a registered trademark of UEI,
Made in China, Hecho en China
713320 RDN1080823
713320_Smart Control Pro_URC7966_US_112x176_RDN1080823.indd 1-4
713320_Smart Control Pro_URC7966_US_112x176_RDN1080823.indd 1-4
08-08-2023 18:14
08-08-2023 18:14
Loading ...