Loading ...
Loading ...
Loading ...
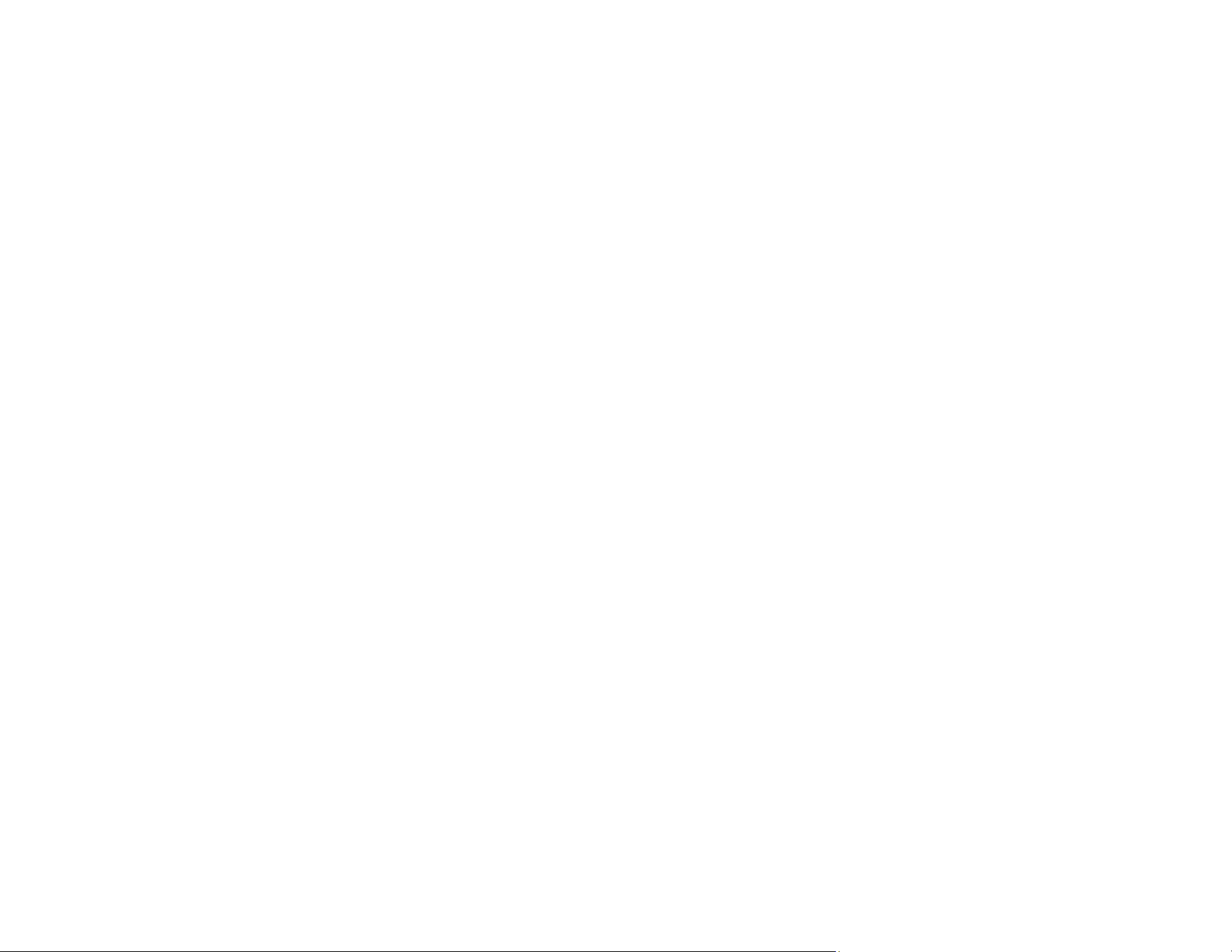
60
The Image Quality is Rough
• Set the Epson ScanSmart mode according to the original you want to scan. To scan documents, use
the Document Mode settings. For scanning photos, use the Photo Mode settings.
• When you are using Document Mode or Photo Mode in Epson ScanSmart, use the image quality
adjustment features on the Advanced Settings tab on the Scan Settings screen.
• If the resolution is low, try increasing the resolution and then scanning.
• The scanned image quality may differ from the original you scanned.
Parent topic: Solving Scanned Image Quality Problems
Spots or Lines Appear in All Scanned Images
If spots or lines appear in all your scanned images, try these solutions:
• Clean the scanner glass and document mat.
• Remove any dust from the scanned image.
• If lines or spots continue, contact Epson Support.
Parent topic: Solving Scanned Image Quality Problems
Straight Lines in an Image Appear Crooked
If straight lines in an original appear crooked in a scanned image, try these solutions:
• Make sure to place your original straight when you scan it.
Parent topic: Solving Scanned Image Quality Problems
Text or Images are Blurry
If a scanned image appears distorted or blurry, try these solutions:
• Make sure your original is not wrinkled or warped. This may prevent the original from laying flat when
passing over the scanner sensors.
• Do not move your original or your scanner during scanning.
• Your product will not operate properly while tilted at an angle. Place your product on a flat, stable
surface that extends beyond its base in all directions.
• When using Document Mode or Photo Mode in Epson ScanSmart, change the Resolution on the
Main Settings tab on the Scan Settings screen, and then scan again.
Loading ...
Loading ...
Loading ...
