Loading ...
Loading ...
Loading ...
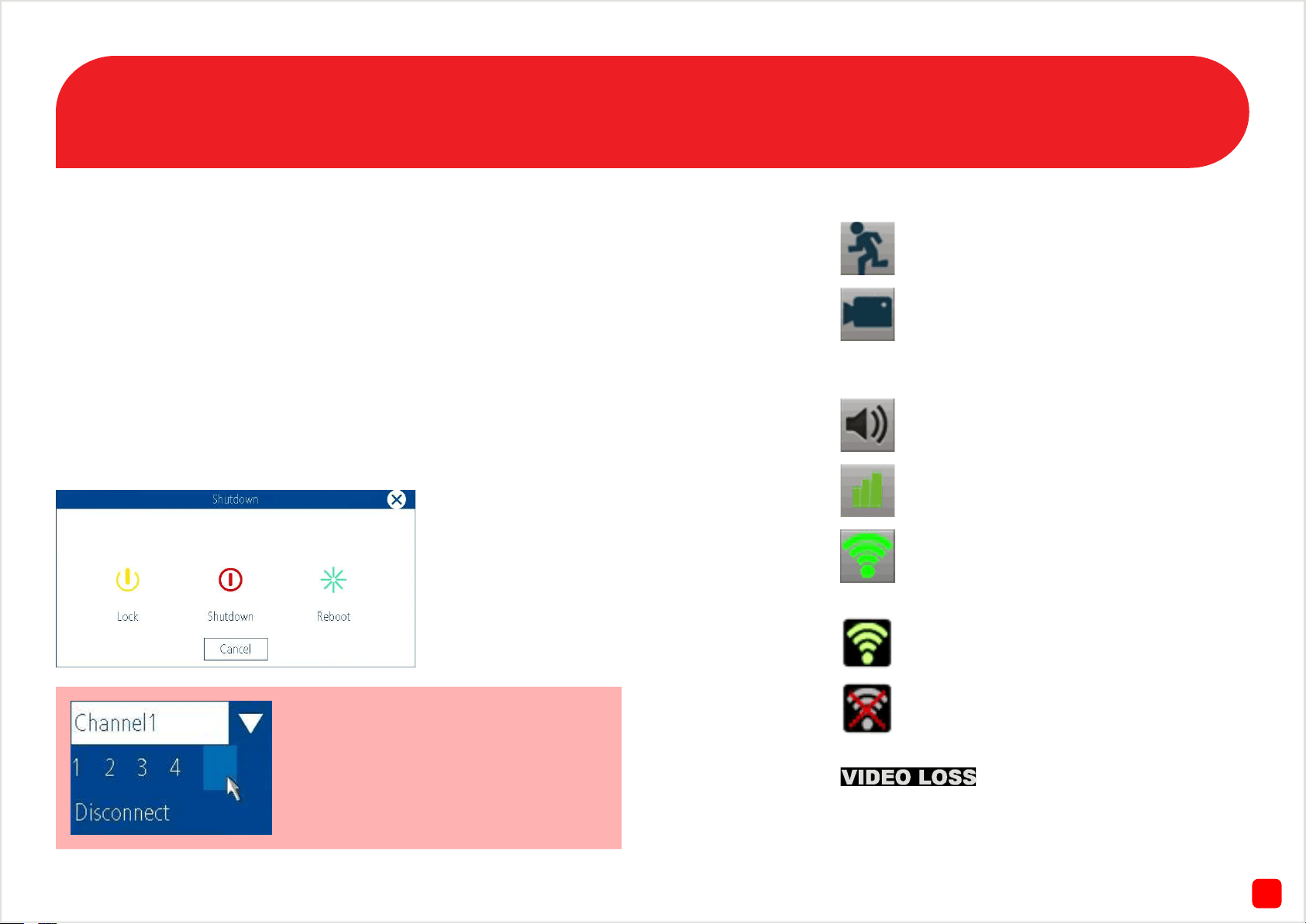
1311
Live View Icons & Controls
1. Menu - Opens the main menu.
2. Channel - Opens the device list which dis-
plays the cameras that are currently con-
figured, the IP address and status for each
camera as well as the ability to assign a dif-
ferent channel number or to disconnect a
camera. Please note, when assigning a dif-
ferent channel number, each camera must
have a unique number, they cannot share a
channel number.
3. Search - Click this to search and playback
videos located on the NVR’s hard drive. You
can search for one or more cameras, the
type of event that has occurred and a par-
ticular time and date.
4. Audio - Click this to enable or disable live
audio playback.
5. Shutdown - Click this to access the shut-
down menu (see below).
Status Icons
The motion icon indicates that the NVR is
detecting motion from the camera.
This indicates that the camera is cur-
rently recording. Whether it was sched-
uled, initiated manually or triggered by
motion, the icon will be the same.
This indicates that the channel
displaying this has lost the feed
from its camera.
The audio icon indicates that the camera
is selected for live audio.
Menu Bar
Accessing the shutdown menu gives you the
option of locking your NVR, shutting down your
NVR or restarting your NVR. Please note, the
“Enable Password” option in the Setup Wizard
must be enabled for the locking option to work.
This Wi-Fi icon indicates that the camera
is communicating directly with the NVR
wirelessly.
This Wi-Fi icon indicates that the NVR is
connected to your wireless network.
This Wi-Fi icon indicates that the NVR
is disconnected from your wireless net-
work.
This icon indicates that the camera is
connected via Ethernet cable.
When you’re in the device list (camera
icon), if you need to disconnect a camera,
click the drop-down menu and move
the mouse pointer to this position as
demonstrated in this screenshot.
Loading ...
Loading ...
Loading ...
