Loading ...
Loading ...
Loading ...
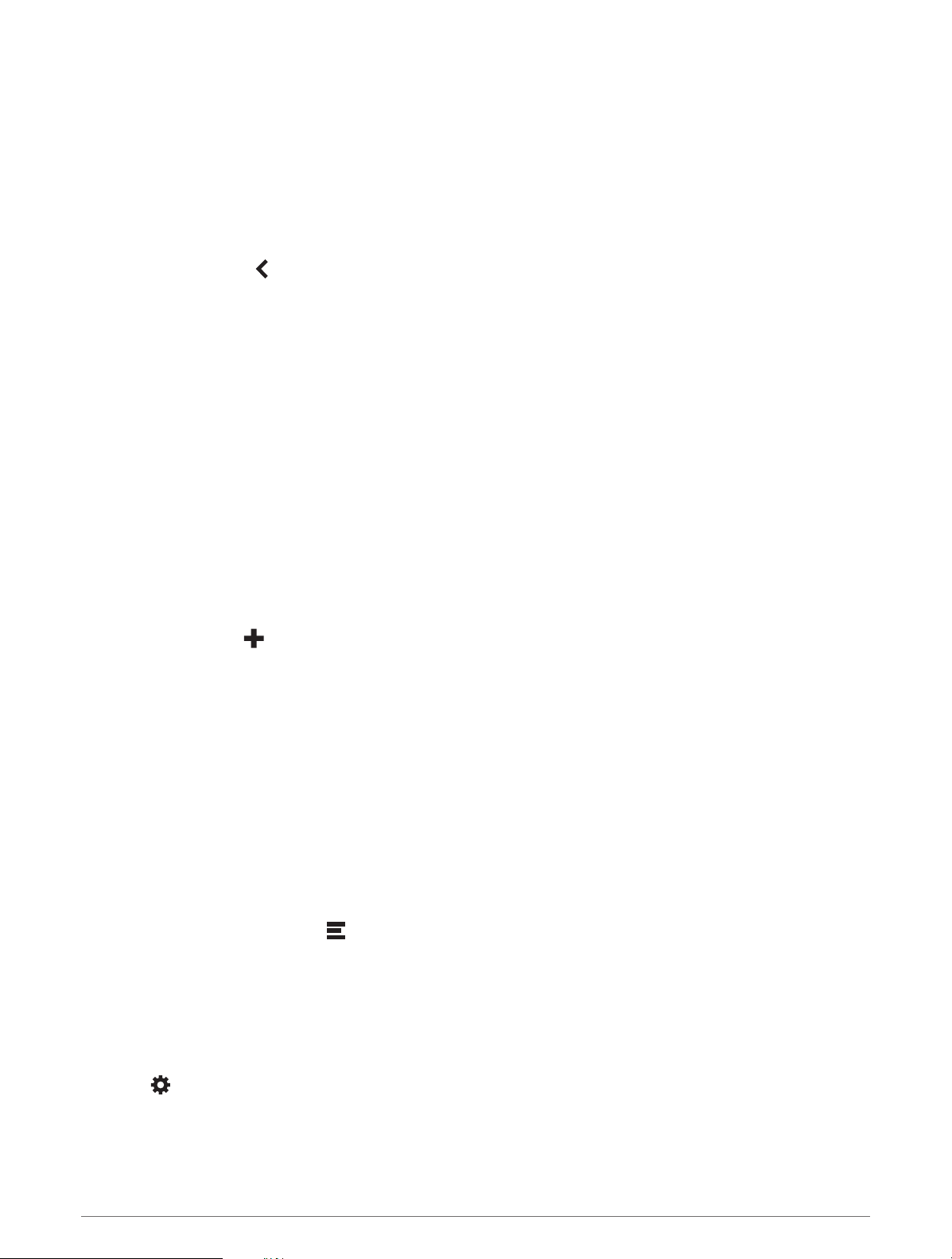
Changing Your Active Route
Adding a Location to Your Route
Before you can add a location to your route, you must be navigating a route (Starting a Route, page38).
You can add locations to the middle or end of your route. For example, you can add a fuel station as the next
destination in your route.
TIP: To create complex routes with multiple destinations or scheduled stops, you can use the route planner to
plan, schedule, and save a route (Planning a Route, page24).
1 From the map, select > Where To.
2 Search for a location.
3 Select a location.
4 Select Go!.
5 Select an option:
• To add the location as the next destination in your route, select Add as Next Stop.
• To add the location to the end of your route, select Add as Last Stop.
• To add the location and edit the order of destinations in your route, select Add to Active Route.
The device re-calculates the route to include the added location and guides you to the destinations in order.
Shaping Your Route
Before you can shape your route, you must start a route (Starting a Route, page38).
You can manually shape your route to change its course. This allows you to direct the route to use a certain
road or go through a certain area without adding a destination to the route.
1 Touch anywhere on the map.
2 Select Shape Route.
TIP: You can select to zoom in on the map and select a more precise location.
The device enters route shaping mode and recalculates the route to travel through the selected location.
3 Select Go!.
4 If necessary, select an option:
• To add more shaping points to the route, select additional locations on the map.
• To remove a shaping point, select the shaping point and select Remove.
Avoiding Delays, Tolls, and Areas
Avoiding Traffic Delays on Your Route
Before you can avoid traffic delays, you must be receiving traffic information.
By default, the device optimizes your route to avoid traffic delays automatically. If you have disabled this option
in the traffic settings (Traffic Settings, page55), you can view and avoid traffic delays manually.
1 While navigating a route, select > Traffic.
2 Select Alternate Route, if available.
3 Select Go!.
Avoiding Toll Roads
Your device can avoid routing you through areas that require tolls, such as toll roads, toll bridges, or congestion
areas. The device may still include a toll area in your route if no other reasonable routes are available.
1 Select > Navigation > Avoidances > Toll Roads.
2 Select Save.
Street Navigation 41
Loading ...
Loading ...
Loading ...