Loading ...
Loading ...
Loading ...
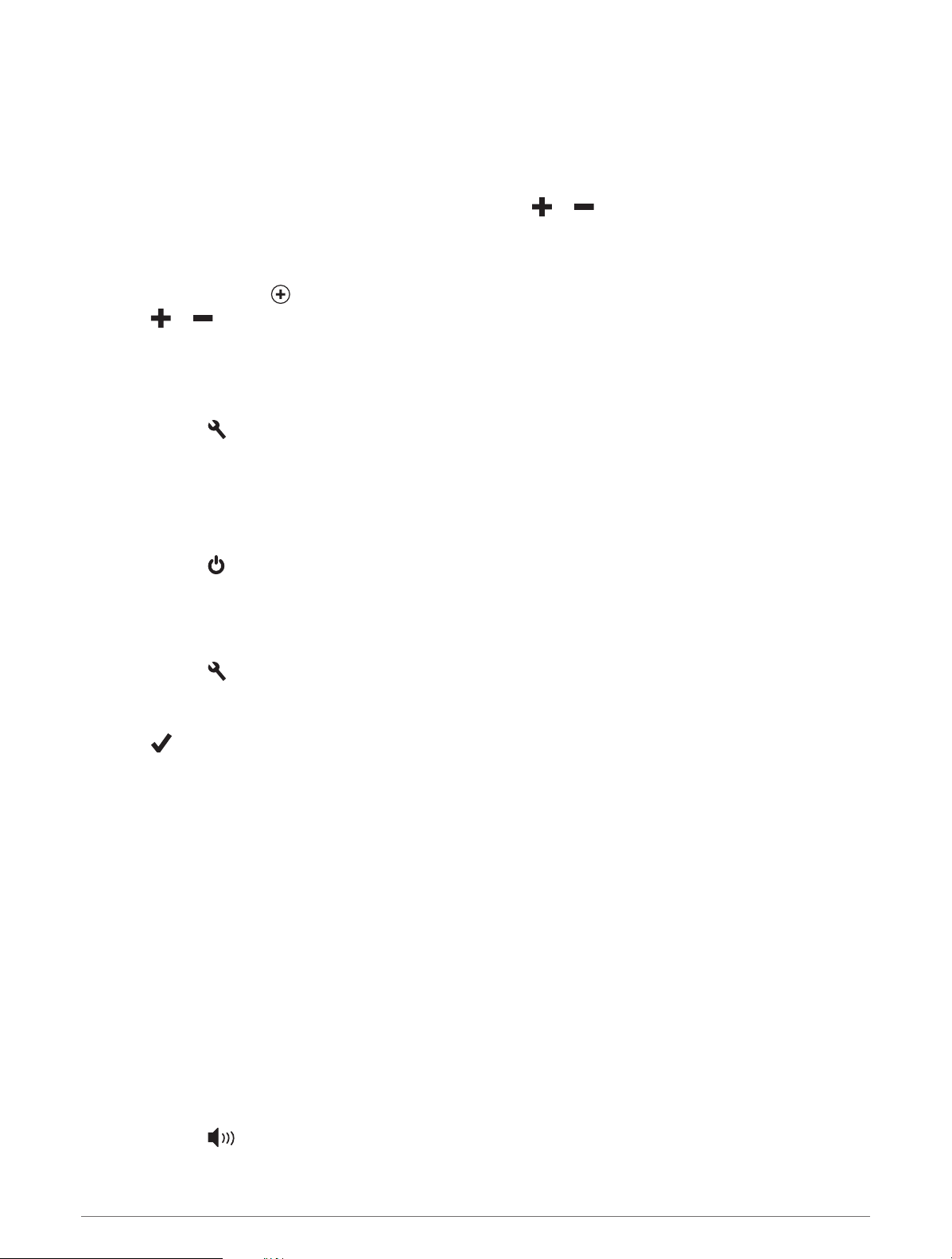
Adjusting the Squelch
You can adjust the squelch and change between CTCSS, DCS, and Open squelch modes to improve audio
quality and avoid radio interference in your area.
1 From the main menu, select Radio.
2 Select an option:
• To choose a squelch code within the current mode, select or .
• To adjust the squelch mode, select Open.
Adding a Custom Radio Preset
1 Select Radio > Preset > .
2 Select or to select a channel and squelch code.
3 Select Save.
Selecting a Roger Tone
You can select the tone other devices play when you operate your radio.
1 Select Radio > > Roger Tone.
2 Select a roger tone.
The device plays the selected tone.
3 Select Save.
Turning the Radio Off
Select Radio > > Yes.
Enabling Push-to-Talk with a Headset
You can enable push-to-talk controls for use with a compatible Bluetooth headset. This allows you to transmit
your voice using the voice dial feature on your headset.
1 Select Radio > > Push to Talk with Headset.
2 If necessary, follow the on-screen instructions to pair your headset with the device.
3 Select Push to Talk with Headset.
4 Select .
Transmitting Your Voice
Before you can transmit your voice, you must pair your Tread - Overland Edition device with a compatible
Bluetooth headset or connect the fist microphone.
You can transmit your voice over the radio using the connected fist microphone or a compatible Bluetooth
headset.
NOTE: For some product models, the Radio app is located in the apps menu.
Select an option:
• Hold the push-to-talk button on the side of the connected fist microphone.
• From the main menu, select Radio > Push to Talk .
• Use the voice dial feature on your connected Bluetooth headset (Enabling Push-to-Talk with a Headset,
page13).
TIP: You can press the pause or stop button to manually close the radio.
NOTE: You must enable the Push to Talk with Headset setting to use this feature (Radio Settings,
page14).
Adjusting the Radio Volume
1 Select Radio > .
2 Use the slider bars to adjust the volume.
Off-Road Navigation Features 13
Loading ...
Loading ...
Loading ...