Loading ...
Loading ...
Loading ...
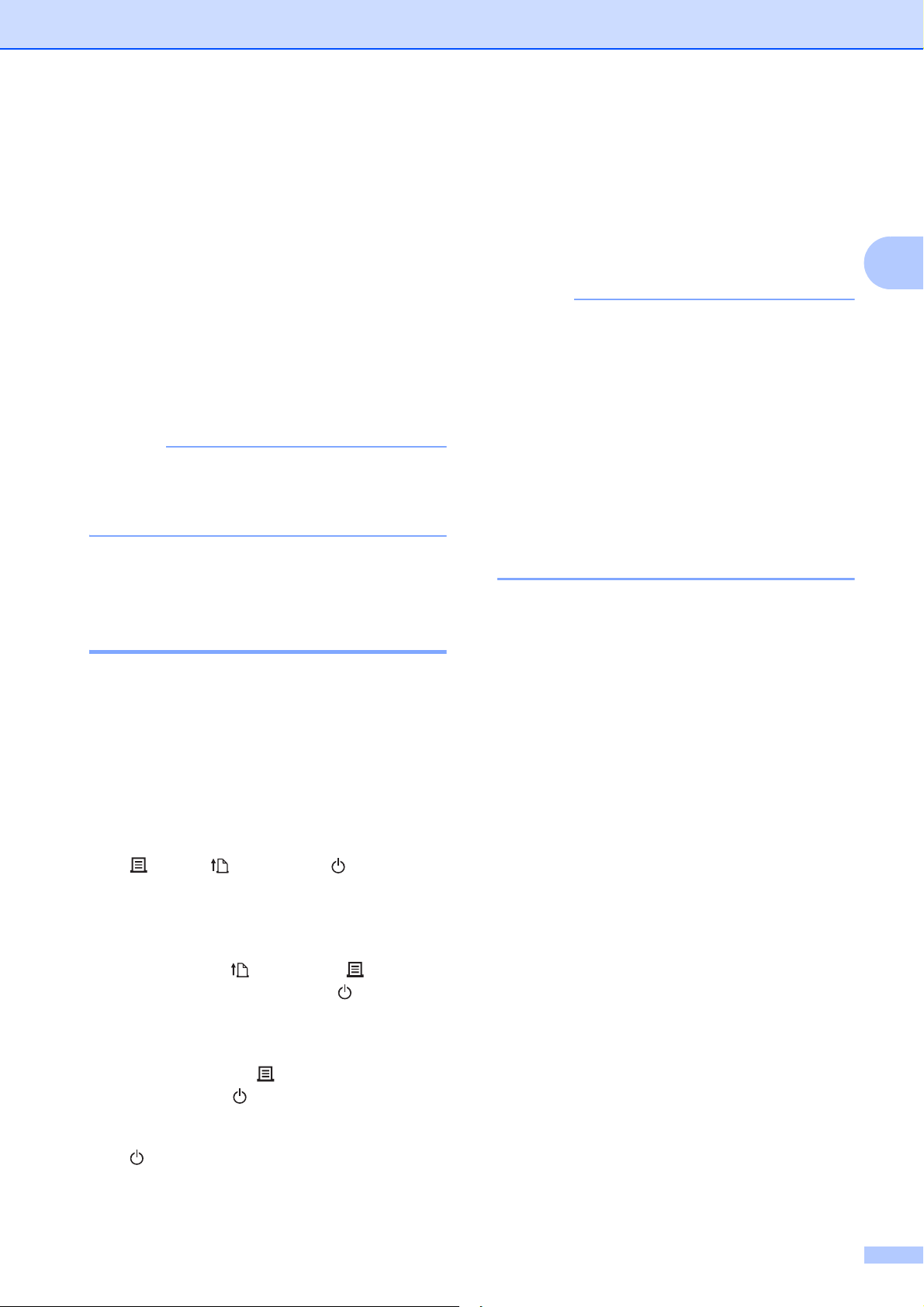
Printing
17
2
d Press the WPS button on your Wi-Fi
router/access point. When the
connection is established, the STATUS
indicator is lit in green.
For more information, see the instructions
provided with your Wi-Fi router/access point.
Both the POWER and the Wi-Fi indicators will
light in green when the connection is
established.
Computers and mobile devices that are on
the same network as the printer will have
access to the printer.
NOTE
If your computer or mobile device
supports the PIN authentication method,
select [PIN Code] for better security.
Connect the Printer to a
Computer Using a Bluetooth
Connection 2
Follow the manufacturer's recommendations
for your Bluetooth-equipped devices
(computers and mobile devices) or Bluetooth
adapter, and install any necessary hardware
and software.
a Make sure that the printer is turned off.
b Simultaneously press and hold the
(Print), (Feed), and (Power)
buttons until the POWER indicator and
STATUS indicators blink in green
alternately.
c Release the (Feed) and (Print)
button (keep pressing the (Power)
button).
d You can change the connection mode
by pressing the (Print) button (keep
pressing the (Power) button).
e To set Bluetooth mode, release the
(Power) button when the STATUS
indicator is lit in green and the Bluetooth
indicator is lit in blue.
f Use your Bluetooth management
software to discover the printer. Select
the printer name (where XXXX is the last
four digits of the printer's serial number).
You can find the serial number label on
the base of the printer.
NOTE
• You can also change the printer’s
communication settings using the “Printer
Setting Tool”.
• If the passcode appears on the LCD while
connecting, check that it is the same as
that of the computer or mobile device, and
then press the OK button.
• We recommend setting a new Bluetooth
PIN code using the “Printer Setting Tool”
to protect your printer from unauthorized
access.
Loading ...
Loading ...
Loading ...