Loading ...
Loading ...
Loading ...
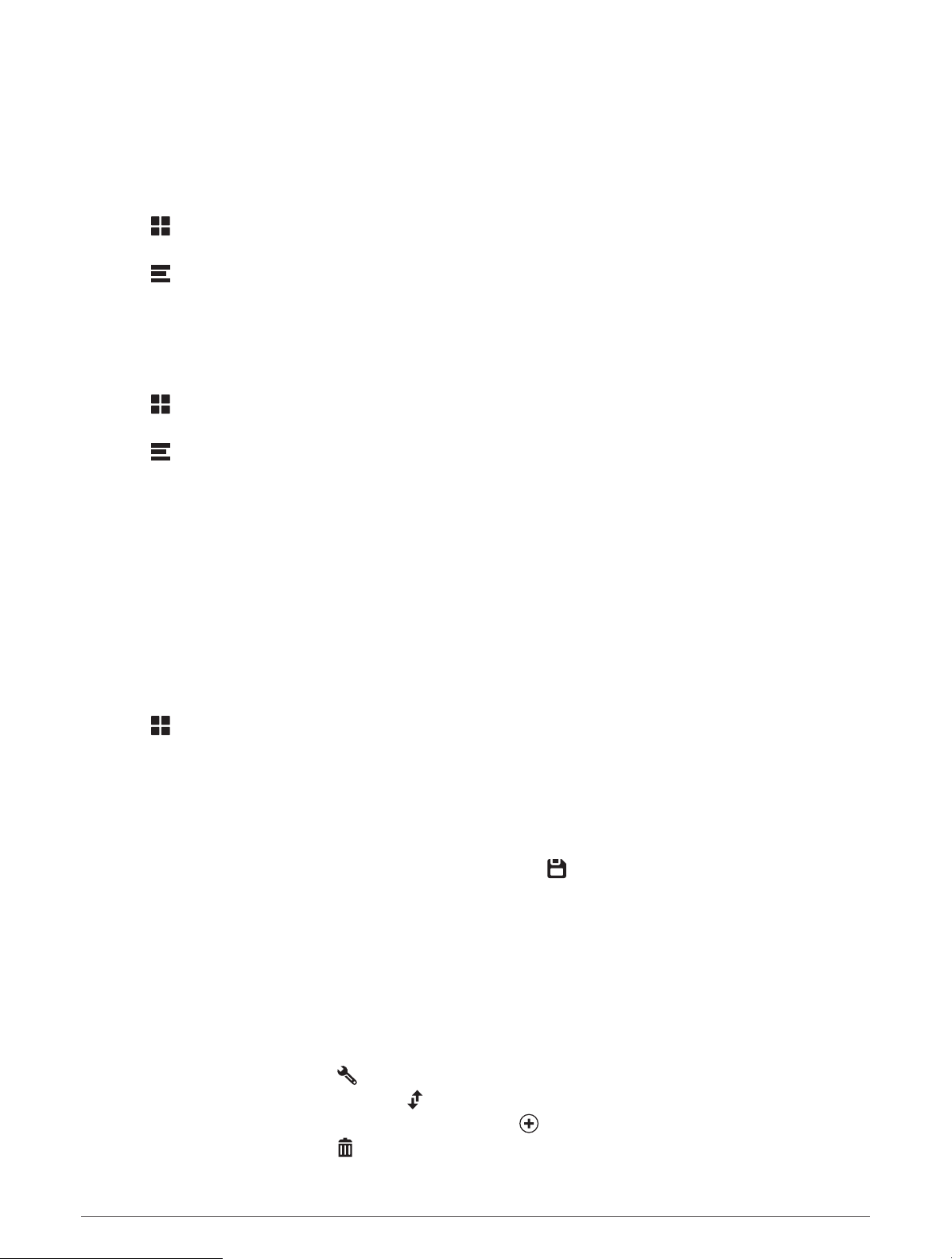
Viewing Weather Alerts
Before you can use this feature, your device must be connected to a supported phone running the Garmin Drive
app (Live Services, Traffic, and Smartphone Features, page28).
NOTE: This feature is not available in all areas.
While you are traveling with your device, weather alerts may appear on the map. You can also view a map of
weather alerts near your current location or near a selected city.
1 Select > Weather.
2 If necessary, select a city.
3 Select > Weather Alerts.
Checking Road Conditions
Before you can use this feature, your device must be connected to a supported phone running the Garmin Drive
app (Live Services, Traffic, and Smartphone Features, page28).
You can view weather-related road conditions for the roads in your area, on your route, or in another city.
1 Select > Weather.
2 If necessary, select a city.
3 Select > Road Conditions.
Route Planner
You can use the route planner to create and save a route, which you can navigate later. This can be useful for
planning a delivery route, a vacation, or a road trip. You can edit a saved route to further customize it, including
reordering locations, adding suggested attractions, and adding shaping points.
You can also use the route planner to edit and save your active route.
Planning a Route
A route can include many locations, and it must include at least a starting location and one destination. The
starting location is the location from which you plan to start your route. If you start navigating the route from
a different location, the device gives you the option to route to your starting location first. For a round trip, the
starting location and final destination can be the same.
1 Select > Route Planner > Create Route.
2 Select Select Start Location.
3 Choose a location for your starting point, and select Select.
4 Select Select Destination.
5 Choose a location for a destination, and select Select.
6 Select Add Location to add more locations (optional).
7 After you have added all the necessary locations, select Next > .
8 Enter a name, and select Done.
Editing and Reordering Locations in a Route
1 Select Route Planner.
2 Select a saved route.
3 Select List.
4 Select a location.
5 Select an option:
• To change the location, select , and enter a new location.
• To move the location up or down, select
, and drag the location to a new position in the route.
• To add a new location after the selected location, select .
• To remove the location, select .
36 Using the Apps
Loading ...
Loading ...
Loading ...
