Loading ...
Loading ...
Loading ...
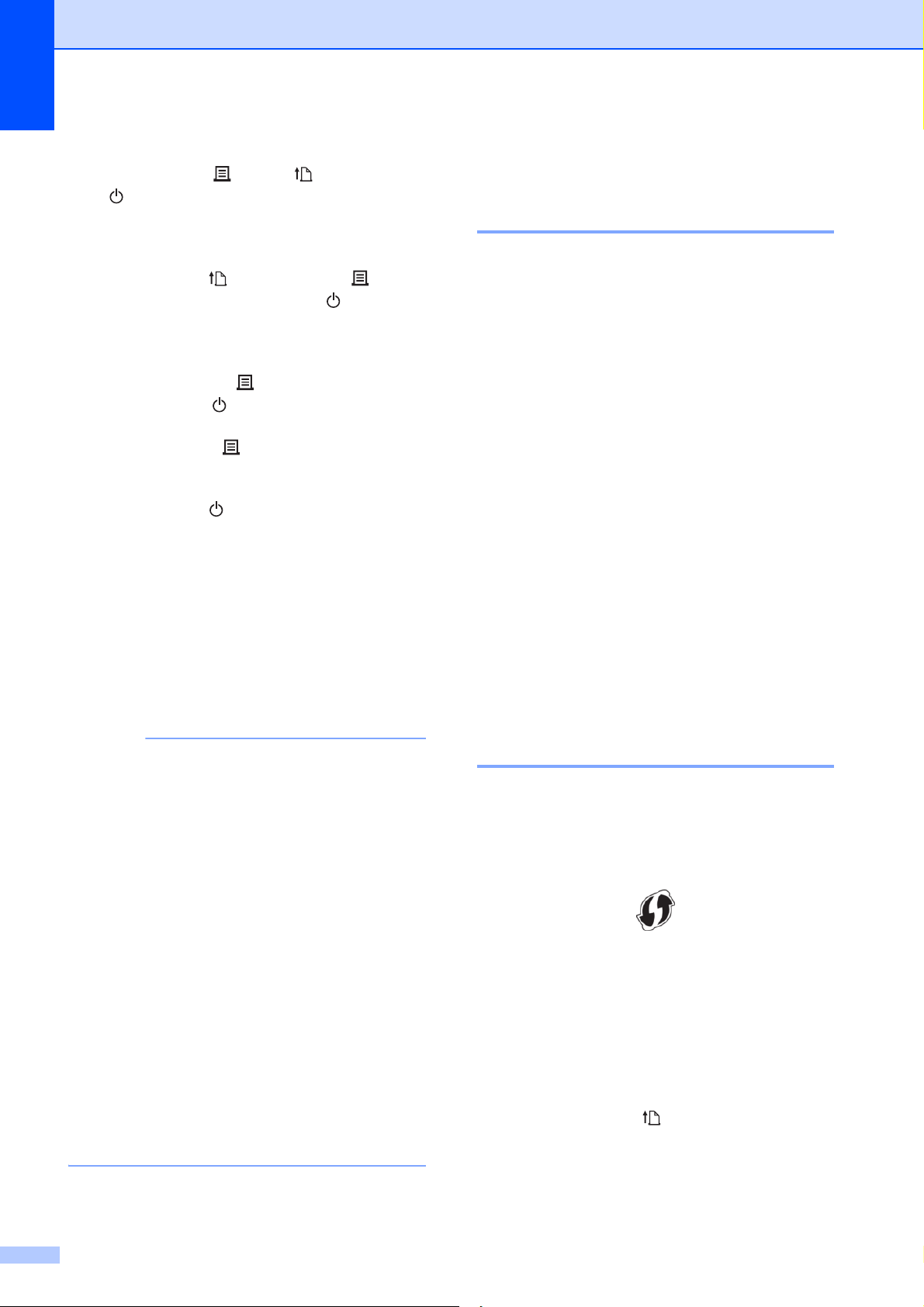
Chapter 2
16
c On the printer, simultaneously press
and hold the (Print), (Feed), and
(Power) buttons until the POWER
indicator and STATUS indicator blink in
green alternately.
d Release the (Feed) and the (Print)
buttons (keep pressing the (Power)
button).
e You can change the connection mode
by pressing the (Print) button (keep
pressing the (Power) button). The
flashing indicator changes each time
you press the (Print) button and it
toggles between the connection modes.
f Release the (Power) button when the
Power and Wi-Fi indicators are both lit in
green.
g Use your computer or mobile device to
select the SSID of the printer (“DIRECT-
*****_TD-2135NWB”). If required, type
the Password (“213*****”, where***** is
the last five digits of the printer's serial
number).
NOTE
• The serial number label is located on the
base of the printer. If necessary, confirm
the serial number by printing the printer
information.
•Use the “Printer Setting Tool” to change
the printer's network settings.
•Use the “Printer Setting Tool” to apply
network settings to multiple printers at the
same time.
• You cannot connect to the Internet via
Wi-Fi while using Wireless Direct. To use
the Internet, connect using a Wi-Fi router/
access point (Infrastructure Mode).
• We recommend setting a new Wireless
Direct password using the “Printer
Setting Tool” to protect your printer from
unauthorized access.
Using Infrastructure Mode
and Wireless Direct
Simultaneously 2
Wireless Direct allows you to connect the
printer to your computer or mobile device
directly, without a Wi-Fi router /access point.
The printer serves as a Wi-Fi access point.
a Set the printer to Infrastructure Mode
and Wireless Direct.
• Using a Windows computer:
a. Launch the “Printer Setting
Tool” on your computer.
b. Click the Communication
Settings button.
c. Click General > Communication
Settings.
d. Confirm that the Infrastructure
and Wireless Direct option is
selected for the Selected
Interface setting.
Using Wi-Fi Protected
Setup™ (WPS) 2
a Confirm that your Wi-Fi router/access
point has the WPS symbol. If this symbol
is not visible, you must use a different
connection method.
b Place the printer within the range of your
Wi-Fi router/access point. The range
may differ depending on your
environment. See the instructions
provided with your Wi-Fi router/access
point.
c Press and hold (Feed) button for ten
seconds until STATUS indicator blinks
in green.
Loading ...
Loading ...
Loading ...
