Loading ...
Loading ...
Loading ...
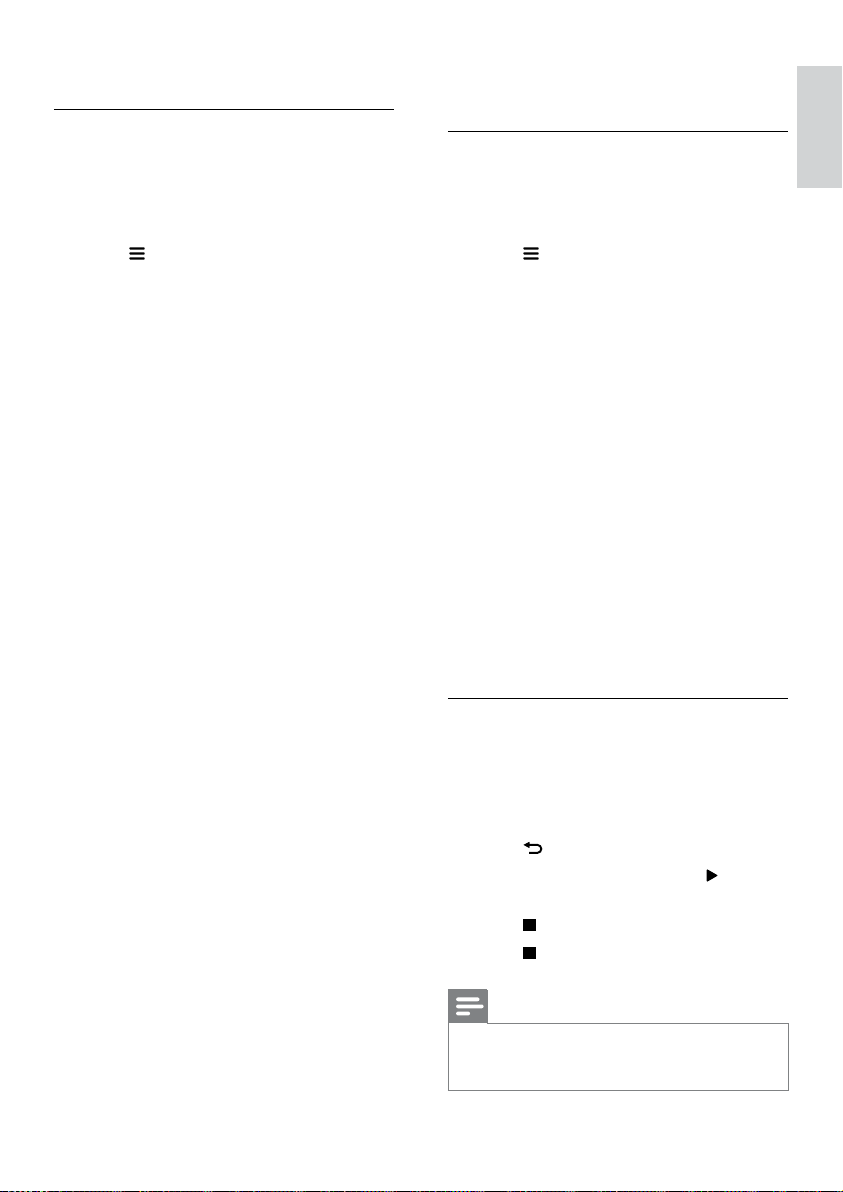
19
English
EN
• Turn off the repeat mode.
Video options
While watching video, select options such
as subtitles, audio language, time search, and
picture settings. Depending on the video source,
some options are not available.
1 Press .
» The video options menu is displayed.
2 Press the Navigation buttons and OK to
select and change:
• [Info]: Display information about what
is playing.
• [Audio language]: Select audio
language for video.
• [Subtitle Language]: Select subtitle
language for video.
• [Subtitle shift]: Change the subtitle
position on the screen.
• [Character set]: Select a character set
that supports the DivX subtitle.
• [Time search]: Skip to a specic part
of the video by entering the time of
the scene.
• [2nd audio language]: Select the second
audio language for Blu-ray video.
• [2nd Subtitle Language]: Select the
second subtitle language for Blu-ray
video.
• [CC]: Select an option about Closed
Caption.
• [Titles]: Select a specic title.
• [Chapters]: Select a specic chapter.
• [Angle list]: Select a different camera
angle.
• [Menus]: Display the disc menu.
• [PIP selection]: Display Picture-in-
Picture window when playing a Blu-ray
disc that supports the Bonus View.
• [Zoom]: Zoom into a video scene or
picture. Press the Navigation buttons
(left/right) to select a zoom factor.
• [Repeat]: Repeat a chapter or title.
• [Repeat A-B]: Mark two points within a
chapter or track to repeat play, or turn
off the repeat mode.
• [Picture settings]: Select a predened
color setting.
Picture options
While viewing a picture, zoom into the picture,
rotate it, add animation to a slideshow, and
change the picture settings.
1 Press .
» The picture options menu appears.
2 Press the Navigation buttons and OK to
select and change the following settings:
• [Info]: Display picture information.
• [Rotate +90]: Rotate the picture 90
degree clockwise.
• [Rotate -90]: Rotate the picture 90
degree counter-clockwise.
• [Zoom]: Zoom into a video scene or
picture. Press the Navigation buttons
(left/right) to select a zoom factor.
• [Duration per slide]: Select the display
speed for each picture in a slide show.
• [Slide animation]: Select animation for
the slide show.
• [Picture settings]: Select a predened
color setting.
• [Repeat]: Repeat a selected folder.
Musical slideshow
If the picture and audio les are from the same
disc or USB storage device, you can create a
musical slideshow.
1 Select an audio track, and then press OK.
2 Press , and go to the picture folder.
3 Select a picture, and then press to start
the slideshow.
4 Press to stop slideshow.
5 Press again to stop music.
Note
•
Make sure that the picture and audio formats are
supported by your Blu-ray Surround Base (see 'USB'
on page 29).
Loading ...
Loading ...
Loading ...