Loading ...
Loading ...
Loading ...
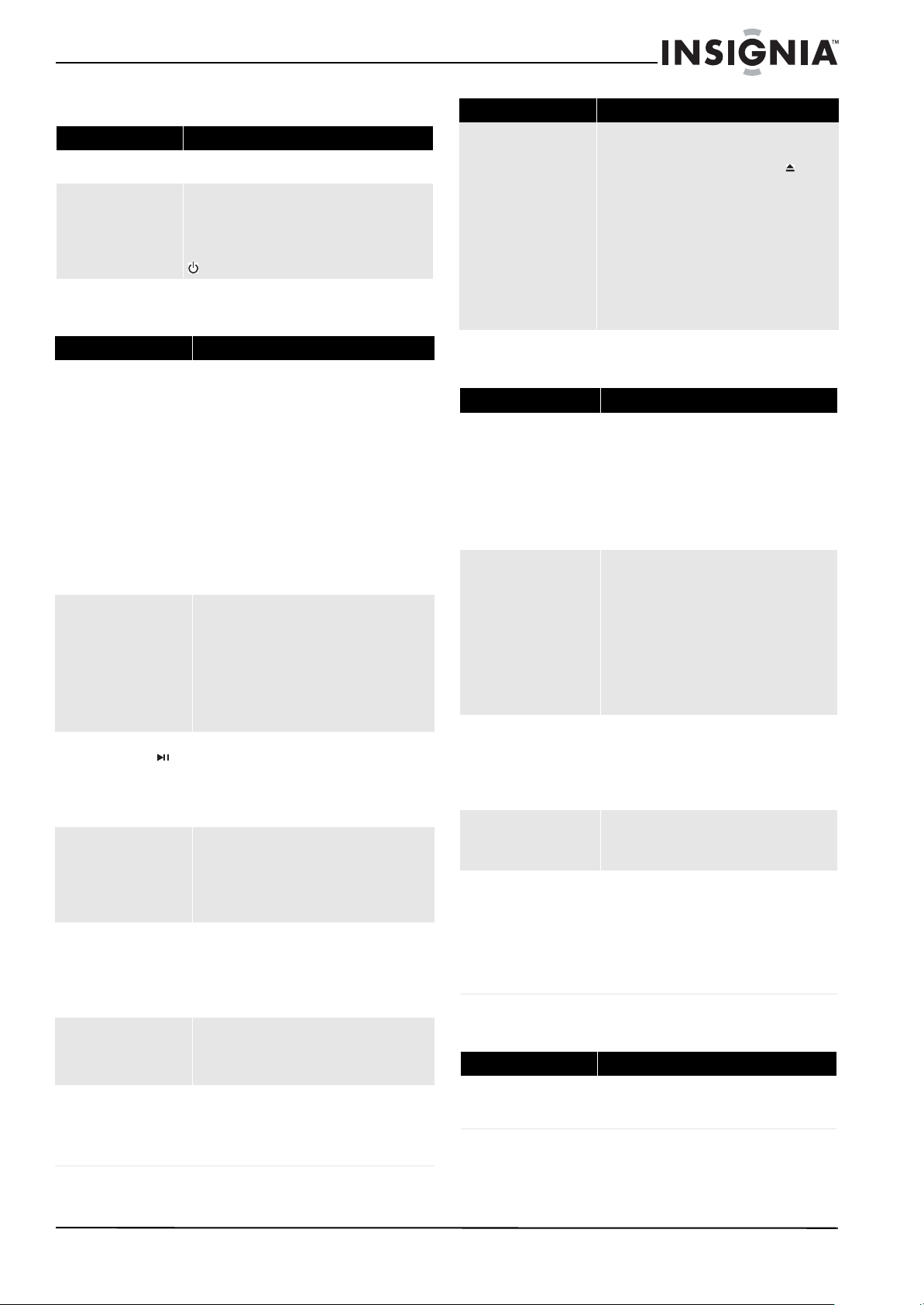
23
Wireless Blu-ray Disc Player
www.insigniaproducts.com
Power
Operation
TV screen and video
HDMI connections
Problem Solution
No power Make sure that the power cord is plugged into a power
outlet and that the outlet is supplying power.
The player switches to
standby mode
After a period of inactivity, your player switches to
standby mode automatically. This is a power saving
feature.
If your player switches to standby mode unexpectedly, a
safety device may have been activated. Press
STANDBY/ON on the front of your player.
Problem Solution
Remote control does not work
• Make sure that you are pointing the remote
control at the remote control sensor on the
front of your player.
• Make sure that there are no obstructions
between the remote control and the remote
control sensor on the front of your player.
• Make sure that there is no colored glass
between the remote control and the remote
control sensor on the front of your player.
Colored glass, such as the glass door of an
entertainment center, can interfere with
signal reception.
• Make sure that the remote control sensor is
not exposed to direct sunlight or bright light.
These can interfere with signal reception.
• Replace the batteries.
Some or all functions do not
work
• Some functions are not allowed by the disc, for
example, fast-forwarding through the
warning information at the beginning of the
disc.
• Condensation may have formed inside your
player. Turn off your player and wait one to
two hours for the condensation to evaporate.
• Reset your player. For instructions, see
“Resetting your player” on page 22.
Playback fails to start or starts
then stops even when
(play/pause) is pressed
• Make sure that the disc is inserted face up in
the disc tray.
• Make sure that the disc is not dirty. For
instructions, see “Cleaning discs” on page 22.
• The disc may be blank or incompatible with
your player. Try another disc.
Start up is slow and audio and
video output takes a long time
• If power has been interrupted or the power
cord has just been connected, startup is slow.
This is not a defect.
• If your player is connected to the TV with an
HDMI cable, startup is slow. This is not a
defect.
When reading a disc, the disc
tray opens
• Make sure that the disc is not dirty. For
instructions, see “Cleaning discs” on page 22.
• The disc may be incompatible with your
player. Try another disc.
• Reset your player. For instructions, see
“Resetting your player” on page 22.
Audio or video pause during
playback
• Make sure that the disc is not dirty. For
instructions, see “Cleaning discs” on page 22.
• Reset your player. For instructions, see
“Resetting your player” on page 22.
The player is on and the logo
and menu appear, but there is
no image from the disc
• Make sure that the disc is not dirty. For
instructions on cleaning a disc, see “Cleaning
discs” on page 22.
• Reset your player. For instructions, see
“Resetting your player” on page 22.
The player freezes when
reading a disc
• Reset your player. For instructions, see
“Resetting your player” on page 22. When you
see “loading” on the screen, press
(open/close) to open the disc tray and remove
the disc. Clean the disc. (For instructions, see
“Cleaning discs” on page 22), then try the disc
again.
• If your player freezes again, the disc may
contain some content that is not compatible
with your player. Do no try playing the disc
with your player.
• Make sure the firmware is up to date. See
“Upgrading your player’s firmware” on
page 21.
Problem Solution
Video does not appear on the
TV screen or the picture is
distorted
• Make sure that the TV is connected to the
correct jacks on the back of your player.
• Make sure that the TV is set to the correct
video input source.
• The TV may be in screen saver mode. Check
the documentation that came with the TV for
instructions about “waking” your TV.
• Reset your player. For instructions, see
“Resetting your player” on page 22.
Video is not output in high
definition
• High definition video cannot be output
through the VIDEO jack. You must connect
the TV to your player using the COMPONENT
jacks or HDMI jack.
• Make sure that the correct HDMI or
component video resolution has been
selected in the Setup menu. See “Selecting
the video output resolution” on page 13.
• Depending on the Blu-ray Disc, output from
the COMPONENT VIDEO jacks may be
restricted to 480p.
The 4:3 aspect ratio picture
expands left and right or the
picture size is incorrect
• Use the TV to change the aspect ratio. See the
documentation that came with the TV.
• When using a component video cable, set TV
Aspect on your player to 4:3 Pan & Scan.
See “Selecting the TV aspect ratio” on
page 13.
There is no apparent change in
the picture quality when the
picture settings are changed in
the Setup menu
• Depending on the video type, changes may
not be apparent.
When playing a BD-Live disc,
the screen is black
• Erase BD Storage. See “Erasing BD-Live
storage” on page 19.
• Make sure that your Internet connection is
working.
• Make sure that the Internet cable is
connected securely and correctly to your
player and the Internet jack. Some discs
require an Internet connection to play.
Problem Solution
The 4:3 aspect ratio picture
expands left and right or the
picture size is incorrect
• Change TV Aspect on your player to 16:9.
See “Selecting the TV aspect ratio” on
page 13.
Problem Solution
NS-WBRDVD2-WBRDVD2-CA_10-0865_MAN_V5.book Page 23 Monday, October 24, 2011 10:28 PM
Loading ...
Loading ...
Loading ...