Loading ...
Loading ...
Loading ...
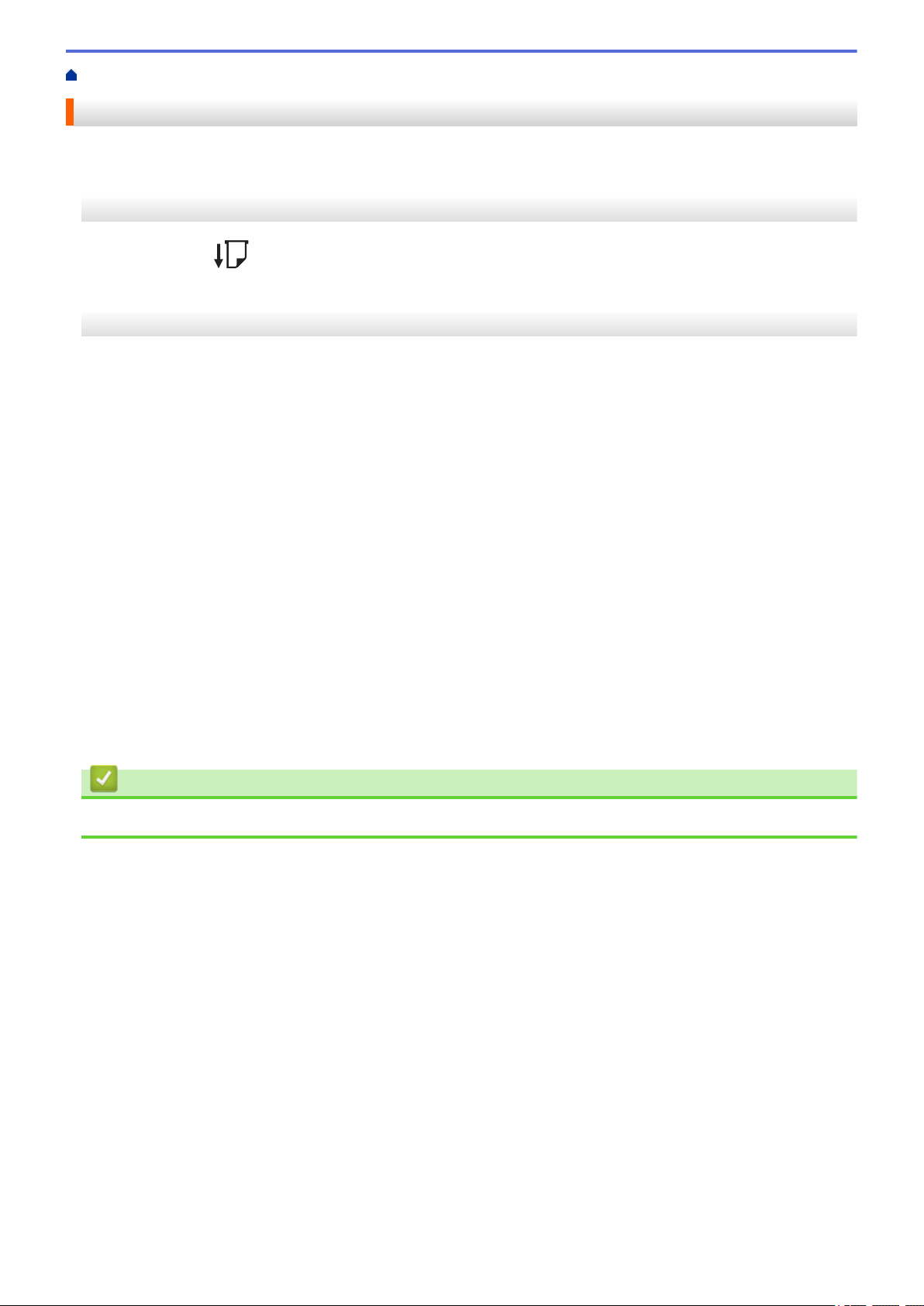
Home > Appendix > Auto Media Configuration > Use the Auto Media Configuration Function
Use the Auto Media Configuration Function
>> Calibrate Media Information Using the Printer Buttons
>> Calibrate Media Information Using the Printer Setting Tool
Calibrate Media Information Using the Printer Buttons
• Press and hold for about five seconds.
After the calibration is completed, the detected paper information is set on the printer.
Calibrate Media Information Using the Printer Setting Tool
1. Connect the printer you want to configure to the computer.
2. Start the Printer Setting Tool.
• Windows 10/Windows Server 2016:
Click Start > Brother > Printer Setting Tool.
• Windows 8/Windows 8.1/Windows Server 2012/Windows Server 2012 R2:
Click the Printer Setting Tool icon on the Apps screen.
• Windows 7/Windows Server 2008/Windows Server 2008 R2:
Click Start > All Programs > Brother > Label & Mobile Printer > Printer Setting Tool.
3. Click Paper Size Setup.
4. Click Edit or New.
5. (TD-4410D) Click Auto media configuration.
After the calibration is completed, the detected paper information is set on the printer.
6. (TD-4420DN) Click the Auto media configuration drop-down list, and then select the Auto media
configuration option or Acquire width only (no feed) option.
Detection results are displayed.
7. Click Import to apply the results to the paper size settings.
Related Information
• Auto Media Configuration
112
Loading ...
Loading ...
Loading ...